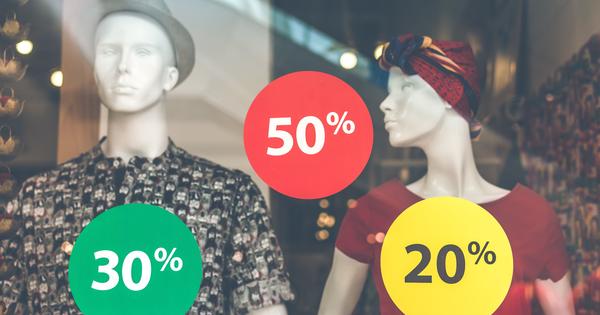当您将光盘挂在媒体播放器或计算机上时,设备很可能无法像那样处理它。启动和运行驱动器需要准备:从正确连接到初始化和分区再到格式化。我们一步一步地指导您。
技巧 01:SATA 驱动器
近年来几乎所有的电脑都有SATA接口,用于连接硬盘和SSD等存储介质。 SATA 代表串行 ATA(高级技术附件)并取代之前的标准 (IDE)。 SATA 驱动器不仅速度更快;连接也比使用 IDE 驱动器更容易。那是因为您不再需要使用“跳线”(小夹子)来正确设置驱动器。
基本上,您只需将 SATA 驱动器连接到驱动器控制器的空闲 SATA 连接器,当然,还需要为其供电。后者通常通过 L 形 SATA 连接器完成,除非(有些旧?)PC 电源仅包含 Molex 连接器。在后一种情况下,您将需要一个适配器。
技巧 02:AHCI 模式
原则上,您现在可以启动计算机。但是,在重新启动之前,最好先检查系统 BIOS 设置。这个设置窗口通常是通过在打开 PC 后不久按一个特殊键来到达的。通常是 Delete、F10、F1、F2 或 Esc。
如有必要,请查阅您系统的手册。在 BIOS 中,您将查找类似 SATA配置 或者 集成外设/板载SATA模式, 之后您选择合适的 SATA 端口而不是 (本国的)集成开发环境 最好设置为 AHCIA (高级主机控制器接口)。该设置支持热插拔和NCQ(原生命令队列)等功能,提高了性能。有些系统本身也支持 RAID 模式,但只有当您想将两个或更多磁盘放入 RAID(独立磁盘冗余阵列)配置时才需要它。注意:如果该磁盘上已经有操作系统,请不要选择此选项!除非您重新安装,否则操作系统将无法启动。
提示 03:检查安装
我们现在假设您已将此磁盘安装为第二个磁盘(用于数据存储),因此您已经有一个 Windows 启动盘。但是,如果它是您目前唯一的磁盘 - 因此打算将其作为您的起始磁盘 - 那么您实际上可以直接进入提示 8。
否则,从您的第一个驱动器启动 Windows 并打开内置磁盘管理模块。这可以按如下方式完成:按 Windows 键 + R 并输入命令 磁盘管理器 从。
可能会立即出现一个对话框,通知您新磁盘尚未初始化,因此尚未准备好接收数据。没什么可担心的,在这个阶段这是完全正常的。无论如何,Windows 已经在物理级别上检测到磁盘是件好事。顺便说一句,请随时关闭对话框(通过单击 取消 推)。在视觉表示中,您现在还会注意到新连接的驱动器。它当前包含一个大的未分配空间。我们很快就会改变这一点。
技巧 04:初始化磁盘
在左下角,您会在新磁盘旁边看到一个红色箭头,其中提到 未知 和 未初始化.右键单击此框并选择 光盘初始化.该对话框再次出现,Windows 显然希望我们知道该驱动器的分区样式: MBR 或者 GPT.请参阅本文中的“MBR & GPT”文本框,了解两者之间的主要区别并做出明智的选择。无论您选择哪种分区样式,它的执行都只需一秒钟。
如果你仍然想重新考虑你的决定,你仍然可以在这个阶段没有任何问题。一旦您对驱动器进行了分区 - 请参阅提示 05 和 06 - 它变得更加困难,因为您必须再次删除所有分区。要执行此类转换,请再次右键单击该框并选择 将磁盘转换为 MBR 磁盘 或者 将磁盘转换为 GPT 磁盘.
MBR & GPT
MBR 代表主引导记录,它指的是磁盘上的第一个扇区,Windows 将在其中放置必要的引导代码并跟踪磁盘分区的位置等。 MBR 有两个缺点。例如,此位置的物理损坏会使驱动器无法使用。而且 MBR 无法处理大于 2.2 TB 的驱动器。
GPT是GUID Partition Table的缩写,其中GUID代表Globally Unique Identifier。 GPT实际上是(U)EFI标准(Unified Extensible Firmware interface)的一部分,可以认为是BIOS的继承者。几乎所有现代操作系统都可以处理 GPT,包括 Mac OS X(10.4 及更高版本)和 Windows Vista(及更高版本)。 GPT 的一个主要优点是它可以处理比 MBR 多得多、更大的磁盘分区。通过在磁盘上保留 GPT 内务管理的两个副本,具有 GPT 的系统也更具抗破坏性。但是,如果您为启动盘选择 GPT,请务必小心。您必须拥有 64 位版本的 Windows 7 或 8 并结合 UEFI 系统才能从这样的 GPT 磁盘启动!