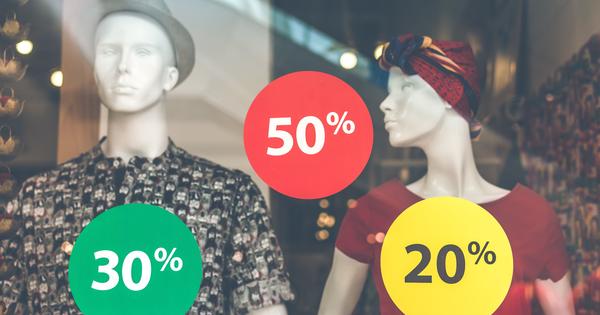即使在旅途中,您也经常使用笔记本电脑工作。非常方便,但令人讨厌的是,您可能还想在台式 PC 或网络共享(用于备份)上获取所有更改或新文件。文件同步提供了解决方案。通过 Allway Sync 和一些巧妙的干预,您现在可以自动同步所有内容!连接到您的网络?您的数据将立即同步!
有很多备份和同步工具,但我们还没有遇到任何(免费)程序可以在您的网络再次可用时自动执行计划任务,例如在您带着笔记本电脑外出后。
我们为此找到了解决方案:结合同步工具 Allway Sync 对任务调度程序进行深入配置。顺便说一句,这不一定是这个 - 顺便说一下优秀的 - 工具。如果您最喜欢的备份或同步工具也可以从命令行进行控制,因此也可以从 Windows 任务计划程序进行控制,您也可以使用它进行设置。
01 安装程序
您可以在 www.allwaysync.com 上找到 Allway Sync(供个人免费使用)。有 64 位和 32 位版本。如果您使用 Windows 32 位,请仅选择后者(您可以在 系统 按 Windows 键+暂停后)。
安装很简单。将复选标记留在 为同步器安装服务 如果您希望即使在未登录 Windows 的情况下也能执行同步。安装后,您可以启动 Allway Sync。界面默认为英文。更喜欢荷兰语?然后点击 语言 / 荷兰语:显示语言将立即更改。

02 定义文件夹
在同步工具中首先指明要同步的磁盘位置是合乎逻辑的。选项卡 新工作 1 您的第一个同步作业已在 Allway Sync 中准备就绪。右键单击选项卡,选择 重命名任务 并为任务指定一个有意义的名称。您还可以从同一个快捷菜单 (添加新任务) 或删除任务 (删除任务).
您还会注意到两个字段:您应该在此处指明您的源位置和目标位置。 Allway Sync 默认假设有两个 Windows 文件夹,但您也可以通过蓝色箭头选择其他位置类型,例如 FTP服务器 或者 谷歌文档.我们在这里假设您对 Windows 文件夹很感兴趣,其中包括网络共享文件夹,例如 nas 上的文件夹。您可以通过文件夹图标和通过 翻阅 到所需的位置,或者您自己在字段中填写它们(类似于 c:\myfolder 或 \nas\folder\subfolder)。

03 设置方法
默认情况下,Allway Sync 设置为双向同步,其中一个文件夹中的更改反映在另一个文件夹中,反之亦然。在这种情况下,我们不希望这样做,我们只希望回家时将笔记本电脑中的数据复制到其他位置。所以点击 改变 并触摸任一单选按钮,使箭头指向所需的方向。
您会在此处注意到另外两个选项: 进行删除 和 做出改变.如果您选中第一个,已删除的文件也将在“另一侧”被删除。勾选第二个选项后,另一侧更改的数据也将被调整。如果您不选择任何一个选项,Allway Sync 将只考虑新添加的数据。
请注意,这两个位置也在一个按钮中 配置 假如。例如,您可以通过这种方式输入您的帐户信息以访问共享网络文件夹或指示 Allway Sync 应查看可移动磁盘的特定磁盘属性,以便该磁盘也被识别为分配了不同驱动器号的 Windows .您还可以在此处指明应在此位置压缩和/或加密数据。

04 分析
我们可以想象这些选项看起来有点令人困惑。这就是为什么我们建议您首先单击 分析 在实际开始操作之前。您将立即看到如果实际实施同步会发生什么。通过这种方式,您将了解哪些文件是新创建的,哪些被忽略,哪些保持不变。在列 方向 箭头指示进行调整的位置。一个例子:出现在这里 如果它不存在,则会在其中创建 file-x,因为它不存在但在那里。顺便说一下,您还可以从此类文件的上下文菜单中指示不应同步具有该扩展名的文件。
如果一切正常,请通过按钮开始该过程 同步.

备份
用户通常倾向于认为,通过这种同步,他们立即拥有安全的备份。这不太正确——更不用说配置同步时的分散错误了。
毕竟,假设您的系统被勒索软件感染。然后它可以快速加密所有可访问的数据,包括同步文件夹,例如网络共享或已安装的可移动磁盘。
因此,安全备份至少保存在两个位置,其中一个位置在另一个位置可访问时始终处于脱机状态。在连接另一个备份介质之前,最好检查一个备份是否仍然完整。
05 自动化
每次都必须启动 Allway Sync 并按 同步 按下以同步您的数据并不能很好地工作。这对我们的目的也没有用。幸运的是,该程序支持全自动同步。
打开预期同步任务的选项卡,然后单击右下角的齿轮图标。将出现一个配置窗口,其中已选择了相应的任务。打开部分 自动同步 在左侧面板中。
各种选项都出现在右侧面板中。例如,Allway Sync 可以确保即使您未登录(另请参阅本大师班的第 1 步),只要连接了可移动磁盘,在可配置的时间段后,只要发生更改,任务就会自动执行当您在可配置的时间内未对 PC 执行任何操作、启动 Allway Sync 或退出 Windows 时,会在同步文件夹中检测到。事实上,一切都是不言自明的:您只需选择所需的选项,指定某些参数并单击 好的 推。

06 启用任务计划程序
在触发器列表的最底部,您会发现 使用 Windows 任务计划程序 在。对于我们的设置——一旦你连接到特定网络就让同步任务运行——我们需要它。所以在这里打勾,然后按 申请 并在 配置,以便任务计划程序打开。之后您可以随时自己打开后者:然后按 Windows 键,点击 任务 并选择 任务计划程序.
在任务计划程序的左侧面板中,单击 任务计划程序库.在中间面板中,您将看到各种任务出现,包括 Allway Sync_{task_id},其中 task_id 指向相关的同步任务(以便您始终可以从 Allway Sync 重命名它)。
双击这个 Allway Sync_{task_id},以便出现相应任务的属性窗口。

07 触发任务
在选项卡上 一般的 您仍然可以更改要从中执行此任务的用户帐户,或者您可以选择 无论用户是否登录都运行.在选项卡上 行动 阅读应确保 Allway Sync 在所需时间正确执行任务的命令行。不要改变这个。魔术主要发生在选项卡上 触发器:在这里,我们向 Windows 和 Allway Sync 明确表示,该任务仅应在与特定网络的连接建立后执行。
所以打开这个标签并按下按钮 新的.蜜蜂 开始这个任务 选择你 在一次活动中,之后你 修订 选择。按下按钮 新事件过滤器 然后打开标签 XML.打勾 手动搜索 并确认 是的.

08 脚本任务
在仍然空白的窗口中,准确输入以下代码:
*[System[(EventID=10000)]] 和 *[EventData[(Data[@Name="Name"]="my_ssid")]]
在此代码中,您只需要 我的_ssid 使用所需的网络名称。您可以通过将鼠标指针悬停在 Windows 系统托盘中的网络图标上来查找。按 好的 (2x) 一旦您正确输入了所有内容。您可以保持其他选项卡不变。最后,通过单击关闭属性窗口 好的 点击。
当然你想测试一些东西。例如,这可以通过短暂断开网络连接来完成 - 通过有线连接,您可以从计算机上移除网络连接器。
您将看到:一旦连接恢复,同步任务将运行。当然:您还可以使用此触发技术通过任务调度程序执行其他任务!

更简单?
熟悉任务调度器的人可能已经想通了,它可以更简单一些。选择 On an event 并勾选 Default 后,输入以下内容:
日志:Microsoft-Windows-NetworkProfile/Operational
来源:网络简介
事件 ID:10000
单击 OK 确认后,打开条件选项卡,选中仅在以下网络连接可用时启动并选择所需的网络连接。
太糟糕了,但不幸的是,这种方法似乎不再有效(在 Windows 10 中):错误消息不断弹出。这可能适用于较旧的 Windows 版本。只要你知道。