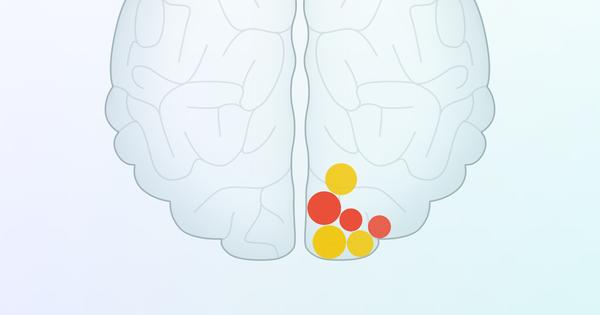Windows 资源管理器可以在列表中显示您的文件名,或者您可以以缩略图的形式查看文件概览。例如,您可以查看 png 和 jpg 图像的预览。 Windows 不提供某些图像的预览,例如 Photoshop 文件 (psd)。您可以使用 SageThumbs 执行此操作。
第 1 步:缩略图
Windows 资源管理器的显示很容易更改。通过选项卡 图片 你可以在 细节 或者 大图标.的 细节 您将看到带有附加信息(例如日期和文件大小)的文件名。 大图标 显示文件的缩略图。如果您知道此操作的快捷方式,这将很有用。激活显示 细节 使用 Ctrl+Shift+6 和 大图标 通过 Ctrl+Shift+2。
SageThumbs 可用于您看不到缩略图视图的所有类型的图像,即使此视图在 Windows 资源管理器中激活。安装很简单,但之后您必须更改一些设置。在此处下载并安装 SageThumbs。

第 2 步:设置
在开始菜单中搜索 SageThumbs 并开始 SageThumbs 64 位选项 或者 SageThumbs 32 位选项 (取决于您的位版本,请查看 Windows 键 + 暂停)。让 SageThumbs 通过检查来管理所有缩略图 全选.增加背后的价值 最大尺寸 大量。默认情况下,这是 10 MB。一个 Photoshop 文件很容易达到 500 MB。如果您已经知道您有更大的 Photoshop 文件,那么这是一个很好的设置值。确认 好的 你就完成了。从现在开始,您将在 Windows 资源管理器中看到所有图像文件的内容。

第 3 步:转换
或者,您可以将链接的程序显示为缩略图上的额外图标。再次打开 SageThumbs 的选项并检查 在缩略图上显示类型.以 Photoshop 示例为例,通过此额外调整,您将在 Windows 资源管理器的缩略图上看到 Photoshop 徽标。
SageThumbs 的一个不错的附加功能隐藏在鼠标右键后面。单击图像文件(或图像选择)并选择 传奇大拇指.在这里你会看到类似的选项 转换为jpg 或者 通过电子邮件发送图像.这些技巧使额外的程序(您可能会用于此目的)变得多余。