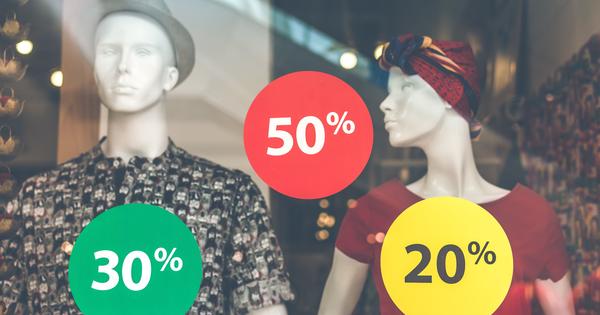Windows 是一个相对繁重的操作系统,因此您的 PC 或笔记本电脑可能在大约十年后不再能够处理它。借助 Chromium OS (CloudReady) 或 Linux Mint 等轻量级操作系统,您可以赋予机器第二次生命。 Chromium OS 主要设置为使用在线 Google 服务,而 Linux Mint 为您提供更传统的操作系统。一台具有合理处理器和 2 GB 内存的机器足以开始使用。
1 铬操作系统
Chromium 项目的官网没有任何下载链接,所以我们只好到别处去拿安装文件。虽然有各种第三方提供“现成”的图像,但这些图像的安装和使用在实践中被证明是一个相当大的挑战。如果你还想自己尝试一下,你会在网上找到最近的安装文件。知道你在做什么,因为很难让这样一个人为的版本工作。在本次研讨会中,我们选择更易于使用,并将开始使用 CloudReady。这个免费的操作系统基于 Chromium OS。

2 USB程序
您可以立即从可启动的 USB 记忆棒安装 CloudReady。为此,您需要一份至少具有 8 GB 存储容量的副本。 CloudReady 的制造商提供了他们自己的工具来创建可启动的 USB 记忆棒。您可以在任何 Windows 机器上安装它。浏览到 Neverware.com 并向下滚动一点。然后你点击 下载 USB 制造商,然后运行exe文件。不需要安装,因为主窗口会立即出现。

3 准备U盘
现在首先将 U 盘插入计算机。通过 下一个 您可以选择 32 位或 64 位版本。选择正确的选项很重要,因此如有必要,请检查要使用 CloudReady 的机器的架构。由于我们要在旧系统上安装操作系统,所以我们在本次研讨会中选择了 32 位。再次点击两次 下一个 并选择正确的 USB 存储设备。通过 下一个 该程序会下载映像,然后创建一个可启动的 USB 记忆棒。这大约需要二十分钟。最后,完成 结束.

4 自定义启动菜单
当可启动 USB 记忆棒可供使用时,请安全地从计算机中移除此存储介质。然后将 U 盘插入要安装 CloudReady 的机器。选择外部存储介质作为第一张启动盘很重要。您可以通过更改计算机系统菜单(bios 或 uefi)中所谓的引导菜单来安排此操作。在启动阶段打开 PC 或笔记本电脑并按特定热键以打开系统菜单,例如 F2、F10 或删除。现在找到启动设置并选择 U 盘作为第一个存储驱动器。每个系统的具体工作方式都不同。最后,重启机器。

5 启动 CloudReady
等待大约五分钟后,将出现一个欢迎窗口。界面默认为英语,但您可以轻松将其更改为荷兰语。点击左下角的当前语言 英语(美国) 并选择 荷兰语 – 荷兰语 / OK.通过 上班 您将进入网络设置。如果您已将网线插入机器,则无需执行任何操作。你使用无线网络吗?然后点击正确的网络名称并输入相应的密码。确认 建立联系.点击 下一个 并勾选是否允许CloudReady收集用户信息。最后点击 继续.

6 登录
如前所述,CloudReady 基于 Chromium OS。这意味着各种谷歌服务都与这个操作系统交织在一起。因此,CloudReady 要求您提供 Google 用户数据也就不足为奇了。如果你不完全相信它,你可以 更多选项/创建帐户 如有必要,请为此创建一个单独的 Google 帐户。通过 逛一圈 审查了该操作系统的某些功能。例如,您注意到可以使用左下角的启动器打开应用程序。

7 安装
您当前处于 CloudReady 实时环境中。所以操作系统还没有安装在计算机上。点击右下角的数字时钟,会弹出一个简洁的设置菜单。一旦你选择 安装操作系统,将出现英文安装向导。请注意,操作系统将覆盖内部硬盘驱动器上的任何现有数据。确认 安装 CloudReady / 擦除硬盘驱动器并安装 CloudReady.一段时间后,系统将重新启动。您现在绝对可以开始使用 CloudReady。

8 Linux 薄荷肉桂
Linux Mint 是一个有价值的 Windows 替代品,重要的区别是该操作系统也可以在旧系统上流畅运行。与 CloudReady 不同,您可以轻松安装有用的软件。 Linux Mint 有多个版本。比如Mate保证了稳定的工作环境,而Xfce对硬件的要求非常低。最完整、最美丽的版本是 Cinnamon,这就是我们将在本次研讨会中使用此版本的原因。访问 Linuxmint.com 并决定是否要获得 32 位或 64 位版本的 Cinnamon。然后单击荷兰语下载链接并保存iso文件。

9 蚀刻机
与 CloudReady 一样,您也可以从可启动存储介质安装 Linux Mint。例如,您可以将刚刚下载的 ISO 文件刻录到 DVD 中。但是因为不是每台机器都装有 CD/DVD 驱动器,所以我们使用免费程序 Etcher 来创建可启动的 USB 记忆棒。此工具适用于 Windows、macOS 和 Linux。浏览 balena.io 并单击绿色下载按钮下载安装文件。安装完成后,会出现一个简单的对话框。

10 可启动 U 盘
虽然 Etcher 是英文的,但好在这个工具的使用不是很复杂。点击蓝色按钮 选择图片 并选择 Linux Mint iso 文件。然后确认 打开.在中间检查是否选择了正确的 U 盘。通过 改变 如有必要,请指定另一个 USB 存储介质。最后点击 闪光! 创建可启动的 USB 记忆棒。这通常需要几分钟。如果你收到消息 闪存完成 你可以关闭 Etcher。将 U 盘插入要安装 Linux Mint 的系统,然后从 U 盘启动机器。如有必要,请阅读第 4 步“调整启动菜单”中的说明。

11 现场环境
一旦您从准备好的 U 盘启动旧 PC 或笔记本电脑,Linux Mint Cinnamon 的实时环境将很快出现。方便,因为这样您就可以无需任何进一步的义务即可了解该操作系统是否适合您。例如,单击左下角的菜单按钮并发现默认情况下可用的程序。现场环境的官方语言是英语,但您可以在最终安装时轻松将其更改为荷兰语。点击快捷方式 安装 Linux Mint 并选择 荷兰语.通过 更远 如有必要,更改键盘布局。使用无线网络连接时,请在下一步中输入正确的网络名称和密码。再次点击继续。

12 安装
Linux Mint 可以独立获取某些硬件的驱动程序。勾选选项 为显卡和无线网络、Flash、MP3 和其他多媒体类型安装第三方软件 并点击 更远.
您可以从各种选项中进行选择,以便在您的计算机上安装 Linux Mint。选项 擦除磁盘并安装 Linux Mint 如果您只想在机器上运行 Linux Mint,这是一个不错的选择。如果系统上仍有(旧)Windows 版本,您可以使用该选项 与 Windows 一起安装 Linux Mint 选择。这将创建一个所谓的双引导系统。做出选择并点击 更远.然后决定您将安装 Linux Mint 的驱动器并确认 现在安装.

13 用户帐号
在安装过程中,Linux Mint 想知道您当前的位置。来自荷兰的用户已经填写了阿姆斯特丹,但您也可以输入其他城市。然后会要求您提供帐户信息。您始终需要此操作系统的用户帐户。通过 更远 为此,请输入名称、计算机名称和用户名。您只能使用小字符作为用户名。还要输入两次密码,然后决定以后是否要自动登录。您没有义务勾选选项 加密我的个人文件夹 以便您的文件受到额外保护。点击 更远 并等待安装过程。

14 启动
安装完成后,您将自动返回到实时环境。点击 现在重启.输入设置的密码并按 Enter。然后需要一段时间才会出现荷兰语欢迎窗口。通过 第一步 您将看到,除其他外,如何创建快照(还原点)、如何安装驱动程序以及如何更新 Linux Mint。最后,您使用零件 计划管理 安装有趣的软件。