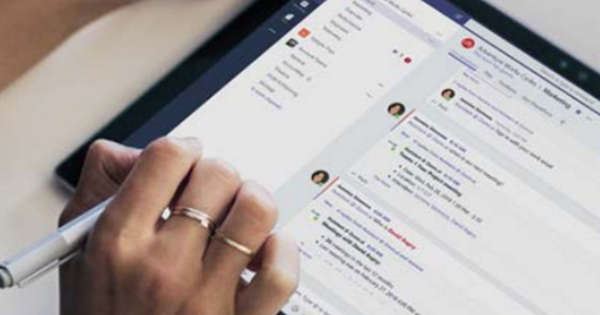如果您的 PC 或笔记本电脑使用多年,它可能会变慢。多年来,您可能安装了许多不再使用的程序。即使您可能已经卸载了该软件,但仍有残留物,这可能是您的 PC 或笔记本电脑速度变慢的原因之一。这就是为什么每隔一段时间清洁一次您的计算机是值得的。我们将通过删除膨胀软件、执行扫描等来清洁您的 PC。
提示 01:清除英国媒体报道
一旦您购买了新的计算机或笔记本电脑,它通常会包含各种预装的应用程序。更糟糕的是,它们通常与 Windows 同时启动,这意味着您的 PC 必须进行额外的计算。例如,想想(试用版)病毒扫描程序、刻录程序、工具栏或能源管理辅助工具。这种不请自来的垃圾也称为膨胀软件。实际上,此类程序会在计算机上保留多年。在 Windows 10 中,您可以轻松查看哪些程序尚未添加,哪些程序可能要删除。从开始菜单,打开项目 机构.去 系统/应用程序和功能 并选择 按安装日期排序.可以在底部找到在您的 PC 上运行时间最长的程序。选择要删除的程序并选择两次 消除.顺便说一下,只删除您知道其含义的应用程序。

创建还原点
特别是当您使用实用程序卸载软件包时,最好事先创建一个还原点。如果系统在(过于)彻底的清洁操作后不再正常工作,您可以很容易地回到原来的状态。在 Windows 10 中打开搜索功能并输入关键字 还原点.然后在概览中选择 一个还原点使.如有需要,连续点击 配置 和 系统安全转变.然后确认 好的.通过 使 向还原点添加描述。最后,确认 使.
 是不是臃肿软件?我应该删除它程序可以非常详细地告诉您
是不是臃肿软件?我应该删除它程序可以非常详细地告诉您 提示 02:我应该删除它吗?
有时很难估计您处理不必要的臃肿软件的程度。例如,用同样的钱,您删除了一个重要的驱动程序,从而使某些硬件可能不再起作用。因此,重要的是要知道您是否可以毫无顾虑地擦除程序。免费程序我应该删除它吗? (名字说明了一切!)回答这样的问题。你在这里下载程序。安装后,立即启动程序。屏幕上会显示所有可用程序的概览。您可以准确了解将特定应用程序标记为不需要的膨胀软件的用户百分比。您可以或多或少地盲目删除带有红色标记的程序。单击它并确认 卸载.如果您想先了解更多信息,请选择 它是什么?.您的浏览器将打开一个解释程序功能的网页。但是,这些信息是英文的。

提示 03:BCU 安装程序
如果要清除大量大型程序,这是一项相当耗时的工作。此外,系统盘和注册表中经常会残留各种残留物。 BCUinstaller 程序可以同时删除多个应用程序,然后检查是否所有残余都消失了。浏览此处下载程序。您可以选择标准安装版和便携版。例如,后一个选项对于在 USB 记忆棒上使用很有用。在任何情况下,操作都无所谓。做出选择并点击 下一个.接受许可条款后,请执行剩余步骤。然后启动 BCU 安装程序。屏幕上会出现一个介绍向导。标准语言是英语,但您也可以选择其他世界语言。选择 继续 并在下一步检查 使用复选框选择,以便您可以在下一步中选择多个程序。您无需在其余步骤中更改任何内容。每次按 . 继续 并关闭对话框 结束设置.

技巧04:彻底擦拭
BCUinstaller 显示所有已安装应用程序的列表。例如,概览中提供了 Windows 10 的标准应用程序,包括 3D Builder、电影和电视以及 Xbox。通过选择左侧的选项 显示受保护的项目 和 显示 Windows 功能 通过选择它,更多的程序和功能将出现在概览中。您的任务是检查所有不需要的程序。但是,您只指定您知道其含义的应用程序是适用的。因此,如有必要,如果您在谷物上有未知程序,请通过 Google 搜索信息。选择完所有内容后,在顶部选择 卸载悄悄.您将首先被要求创建一个还原点,因此如有必要,请注意这一点。通常,BCUinstaller 会完全自动执行卸载过程。你不也是这样吗?清洁程序随后会显示尚未完全清除的程序概览。此外,BCUinstaller 会询问它是否应该查找已卸载程序的残余。确认 是的.您可以使用 删除选中 绝对来自系统。
 可以使用 BCUinstaller 完成自动和手动彻底擦除
可以使用 BCUinstaller 完成自动和手动彻底擦除 提示 05:手动清除
如果您无法自动删除应用程序,则只能手动删除它。由于 Windows 10 的系统设置不会显示所有已安装的程序,因此您最好使用 BCUinstaller 来完成这项工作。右键单击程序名称并选择 卸载.系统将再次提示您创建还原点。做出选择并尝试从系统中删除软件包。通过 是的 如果需要,BCUinstaller 仍将搜索残余。

提示 06:启动项
某些程序和服务会随 Windows 自动启动。这些启动项通常会导致显着延迟。尤其是当你不是每天都使用一个应用程序时,自动启动是一种浪费。 BCUinstaller 显示了启动项的清晰概览。在菜单中转到 工具/打开启动管理器.在大多数系统上,该列表相当大。要禁用启动项,请右键单击标题。然后确认 删除 和 消除.顺便说一句,您不一定需要实用程序来禁用启动项。从 Windows 10 开始菜单打开实用程序 任务管理.通过选项卡 启动 和 服务 查看哪些启动项都处于活动状态,如果您愿意,可以一一禁用它们。

提示 07:寻找剩菜
系统很可能仍然有您之前卸载的程序的残余。特别是 C 驱动器上的 Program Files 文件夹在实践中经常被证明是软件开发人员的转储。为了防止残留物永远留在系统上,BCUinstaller 会为您追踪它们。单击菜单中的 工具/清理“程序文件”文件夹 并查看计算机上仍有哪些软件残留。投入——风险自负! – 勾选您要移除的残留物,然后选择 删除选中.

Windows 刷新工具
您是否购买了新的 PC 或笔记本电脑,但不喜欢所有预装的垃圾?然后使用新的 Windows 刷新工具。这将使用 Windows 10 刷新计算机,包括所有更新。使用此实用程序可以快速轻松地删除 Microsoft 未包含在 Windows 10 中的标准应用程序。您还可以选择保留您的个人文件。在这里冲浪并点击底部 立即下载实用程序.然后通过启动程序 刷新WindowsTool.exe.同意许可条款后,您可以在下一个屏幕中决定是否要保留个人文件。最后确认 开始 永久刷新 Windows 10。

技巧 08:磁盘清理
大多数计算机用户现在知道在哪里可以找到磁盘清理,但不幸的是,并不是每个人都使用此实用程序的所有功能。您还可以迂回地使用此工具来清理系统文件,例如 Windows Defender 的残余和驱动程序的副本。从“开始”菜单中,打开“磁盘清理”应用程序并选择要清理的驱动器。通常是C盘。确认 好的 并等待磁盘清理完成分析。然后你选择 系统文件清理,然后再次指向正确的磁盘驱动器。最后,勾选要删除的文件并确认 确定/删除文件.
 您可以通过多种方式清理磁盘。这样做,因为你可以用它赢得很多空间
您可以通过多种方式清理磁盘。这样做,因为你可以用它赢得很多空间 技巧 09:漂白剂
由于流行的清洁程序 CCleaner 具有越来越商业化的政策,因此最好进一步了解。 BleachBit 是清理各种程序剩余数据的绝佳选择,包括来自 Chrome、Firefox、Internet Explorer 和 Microsoft Office 的冗余数据。结果是一个更干净的驱动器。访问 www.bleachbit.org 下载程序。除了 Windows 版本外,还提供 Linux 版本。对于 Windows,您可以在标准安装和便携版本之间进行选择。首次启动 BleachBit 后,您就进入了一个基本的用户环境。虽然免费软件有荷兰语版本,但与 CCleaner 相比,难度略高。
确保事先创建一个还原点。在左栏中,勾选要清洁的所有部件。使用某些选项时,会出现警告,提示此操作将花费大量时间或将删除密码。只要你点击 例子, BleachBit 显示哪些文件可以删除。此外,您还可以查看该工具释放了多少磁盘空间。点击 清理/删除 来完成任务。

技巧 10:粉碎文件
从系统中删除文件通常不会将其从驱动器中永久删除。例如,您可以从回收站恢复文件或使用 Recuva 等恢复程序。只有当您用其他数据覆盖硬盘驱动器时,数据才会真正从硬盘驱动器中消失。 BleachBit 能够永久粉碎文件,因此您不必担心它们会出现在某个地方。去 文件/粉碎文件 并选择您硬盘上的一个或多个文件。确认 打开 并给予 消除 表示您要永久删除数据。

技巧 11:视觉效果
如果您已经阅读了本文之前的所有技巧,则预计系统的响应速度会明显加快。你的电脑上不是这样吗?您可以通过(部分)关闭视觉效果来减轻机器的负担。这为其他任务留下了更多的计算能力。从开始菜单,打开控制面板。通过 系统与安全 / 系统 在左边选择 高级系统设置.在部分 表现 然后点击按钮 机构.然后选择 最棒的表演 并确认 申请.在列表中,您可以选择启用某些效果。
清洁您的智能手机或平板电脑
如果您不时不时地刷它们,不仅 PC 和笔记本电脑会变慢,而且智能手机和平板电脑在几年后也会变得僵硬。因此,清洁移动设备也很重要,但为此您需要一种与本文中讨论的方法不同的方法。在本文中,我们将解释如何从任何移动设备中清除不必要的杂物。