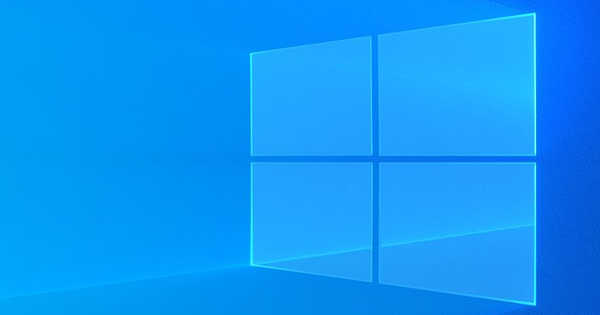Microsoft Word 可以生成的不仅仅是简单的字母和纯文本。看看设计和布局工具,您会惊奇地发现它们可以帮助初学者为小册子、传单和新闻稿创建有吸引力的布局。
您的布局和内容越复杂,您就越需要专业设计人员的帮助——也许还需要一个高质量的桌面出版包。但在此之前,请先尝试一下 Word 的内置功能。
使用模板...
在 Word 中创建更复杂文档的最简单方法是使用模板。 Word 有数百个,从时事通讯和传单到名片和传真。要开始,请访问 文件 > 新建 在左侧导航栏中,您将看到一系列流行模板(包括默认的空白页),其上方带有搜索框。

模板预先填充了图像和示例文本,您可以轻松地将其替换为您自己的图像和文本(您可以单击文本块并开始输入,或粘贴您之前复制到剪贴板的文本和图像)。但是,即使您想更改设计元素(例如字体),您也可以从模板开始,以使用从头开始难以创建的预设边距和其他基本布局参数。
...或使用主题
如果您更喜欢从空白页开始,您可以在 页面布局 丝带。您也可以点击 设计 单击以选择主题 - 用于流行布局选项(例如标题、副标题和正文文本)的字体集合。您当然可以在键入时单独指定这些字体,但特定主题中的字体是根据普遍接受的设计标准选择和调整大小的,以便它们并排看起来很好。
它 设计 选项卡还提供了调色板和效果的集合,您可以应用它们来为您的布局赋予个性。例如,您可以从调色板中为边框选择某种颜色,为副标题选择不同的颜色。 (一旦您选择了一个主题,当您点击 字体颜色 上的图标 家 功能区。)您可以通过将光标悬停在主题(或功能区中的任何其他设计元素)上来尝试不同的外观,然后将其应用于文档的适当部分。要使更改永久化,请单击所需的元素。

在选项卡中使用另一个选项 设计 您可以为文档应用背景颜色、图案甚至图像。点击 页面颜色 查看这些选项 - 它是通常纯白色的不错选择。
玩排版
没有什么比充满纯文本的页面更无聊的了,但有时您没有多少图像来缓解单调。有一些工具可以使您的布局更有趣,例如首字母、副标题和拉引号 - 它们在 Word 中应用起来相对容易。
在段落中添加首字母大写字母很简单:在 插入 功能区,单击它 添加首字下沉 图标在 文本 工具。您可以选择嵌入在文本中的放大大写字母,或在左边距中。的 落帽 选项 您可以选择字体、高度(以普通文本的行数表示)、字符和文本间距。

pullquote 是您粘贴到字段中并用作设计元素的文本的引用,就像您使用图像一样。这是一种突出故事重要部分的方式,同时在页面上也具有视觉吸引力。在 Word 中,将光标放在要创建文本框的区域附近,然后单击它 文本框 图标在 插入 丝带。然后,您将看到一个包含多个预格式化文本框选项的菜单。当您选择一个时,它将出现在您的文档中 - 带有示例文本。然后,您可以用您自己的文本替换示例文本并调整字体大小和颜色等选项。

在该字段的右侧,您可以使用一个小图标来调整该字段与布局的匹配方式。例如,您可以选择让文本环绕字段,或者您可以将文本置于其上方和下方(但不环绕它)。您还可以将字段的位置固定到页面或它周围的文本,以便字段随着文本的移动而移动。

随着 成为艺术 上的图标 插入 功能区允许您创建色彩缤纷的壮观字体,其效果在标准字体中是找不到的。您可以使用这些字符使页面生动起来,但请不要发疯:少量可以有很长的路要走。
图像、图表和其他内容
你现在可能已经注意到 文本 工具只是其中的一小部分 插入 功能区,因为您可以添加许多其他项目来增强文档的外观和效果。
图像是一个明显的选择。当前版本的 Word 包括允许您在应用程序中执行基本图像编辑的工具。至于文本框,首先将光标放在要放置图像的区域。然后点击 图片 (或者 在线图片 如果要在 Office 的大量剪贴画集合中搜索图像),然后单击要插入的图像。

会发生很多事情: 图像将出现在您的文档中 - 如果它不是您想要的位置,您只需拖放即可。当图像处于移动模式时,您还可以使用箭头键进行微调。
同时出现 图片工具 功能区,充满了各种选项,如裁剪、艺术效果和框架。与文本框一样,您还可以在图像旁边看到一个图标,让您选择它如何适合文本。

Word 还具有用于插入形状(用于简单图表)、SmartArt(用于更复杂的业务图表)甚至可以立即创建的类似 Excel 的图表的特殊工具。
最新的图形元素 插入 丝带是 截屏 图标:单击它,您可以将所有当前屏幕截图添加到您的 Windows 桌面 - 对于想要显示计算机进程的人来说,这是一个方便的工具。

您可以使用 插入标题 功能在 参考 功能区,但它有一个缺点:由于该功能用于学术出版物,因此它会自动编号(按顺序) - 除非您在 Word 的域代码中,否则几乎不可能在打印时将其删除。想要潜水。如果您想为图像添加无编号的标题,则需要在标题图像的下方(或旁边)创建一个文本框,或者将它们放在一个框中以将它们合并在一起,这也是一个复杂的过程。
进行调整
Word 的许多工具都可以即时应用,因此如果您不喜欢某些内容的外观,可以轻松更改它。例如,您只需选择所有文本并在“页面布局”选项卡中单击所需的列数,即可将文本排入列。

如果您已将多个元素添加到文档中,但它们的行为不符合您的要求,您可能会在“页面布局”选项卡的“排列”部分找到帮助。您可以在此处找到用于对齐对象并将它们置于或在其他物体后面。
最后的步骤
大多数与小型企业合作的商业印刷商都接受 PDF 格式的文档,而 Word 允许您将文档保存为 PDF。但是,PDF 文件有多种类型,因此请事先与打印机确认它们是否可以使用您使用的 Word 版本生成的 PDF 格式。
Word 不能做高质量桌面出版程序可以做的所有事情。例如,如果您需要在页面上剪切线条,Microsoft 建议将您的 Word 文档导出到 Office 的桌面发布应用程序 Publisher。桌面出版包通常可以导出为所有主要的 PDF 类型。高端包还允许您创建多个母版页,这些母版页可用作复杂文档的模板。 Word 可以轻松创建带有页眉和页脚的页面,但将它们与同一项目中的其他页面样式结合起来并不容易。
但是对于那些只是想让日常文档(传单、小册子、小册子等)看起来更好看的人来说,Word 可以提供很多东西。学习曲线不太陡峭,如果它已经在您的桌面上,那么价格合适。
这是来自我们美国姊妹网站 PCWorld.com 的免费翻译文章。所描述的术语、操作和设置可能因地区而异。