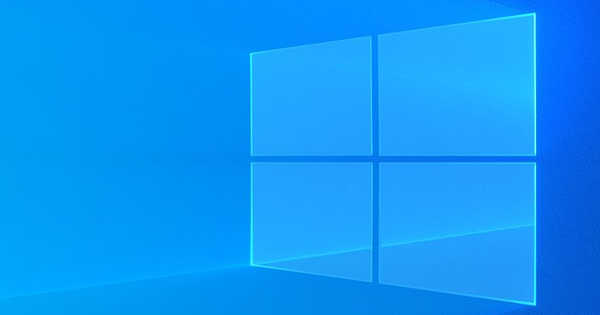Mac 可能是一台非常方便的计算机,但如果您不将文件整齐地存储在正确的文件夹中,事情很快就会变得一团糟。然后您可以调整自己以适应不同的工作方式,或者您可以使用 Automator 将事情整理好。
]
什么是自动机?
Automator 对所有 Mac 用户来说远非熟悉,这很奇怪,因为它是 OS X 中最强大的程序之一。使用 Automator,顾名思义,您可以在 OS X 中自动化无数的事情。您可以考虑重命名文件、调整文件大小、让程序执行自动操作以及远远超出本文范围的更复杂的事情。您还可以使用它做的一件事是自动组织文件。

通过 Spotlight 启动 Automator。
整理文件
为了说明您可以使用 Automator 做什么,让我们首先在桌面上为文件创建两个文件夹,例如,这些文件通常会堆放在下载文件夹中,即图像和 DMG 文件。创建文件夹图片和 DMG 文件。单击右上角的放大镜并键入 Automator。现在单击 Automator 以启动该程序。您现在将看到一系列选项,单击 文件夹操作 然后继续 选择.

启动后,您可以在 Automator 中选择要执行的操作类型。
现在将以下项目从左窗格拖到右窗格(按列出的顺序):
• 过滤查找器项目
• 移动 Finder 项目
• 获取指定的 Finder 项目
• 获取文件夹内容
• 过滤查找器项目
• 移动 Finder 项目
在第一个动作(过滤查找器项目)中更改 内容 在 文件扩展名 并在旁边的字段中键入 dmg。在第二个操作中,将您创建的 DMG 文件文件夹拖到“收件人”字段中(或在下拉菜单中浏览到它)。在第三个操作中,单击添加并浏览到下载文件夹(表示该操作应仅应用于下载文件夹中的文件)。第四个动作让你保持不变。

通过拖动操作,您可以创建一个工作流,您可以使用它来自动化操作。
在接下来的行动中你改变 内容 在 种类 在那之后 随意的 在 图片.最后,在最后一个操作中,将图片文件夹拖到收件人字段中。
现在发生了什么事?在下载文件夹中下载的图像会自动移动到桌面上的图片文件夹中,而 DMG 文件最终位于 DMG 文件文件夹中。你再也不必为此做任何事情了。这样,您可以自动保持 Mac 完全干净整洁。