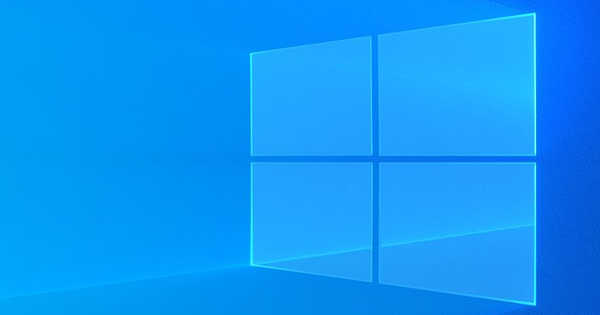在 macOS 中截取屏幕截图轻而易举。之后对它们进行注释——即提供评论、箭头和其他好东西——也可以非常快速有效地完成。
虽然 Mac 的标准键盘没有 PrintScreen 按钮,但仍然很容易截取屏幕截图。要截取整个屏幕的屏幕截图,请按下组合键 Command-Shift-3。要在图像中捕获屏幕选区,请按 Command-Shift-4。然后,您可以使用鼠标在要捕获的部分周围绘制选区。在这两种情况下,屏幕截图都保存在桌面上的 PNG 文件中。要提供带有解释的此类屏幕截图,请双击它。默认情况下,文件然后在预览中打开。如果您已将 .png 格式链接到另一个查看器或照片编辑器,仍然可以在预览中打开。然后点击 对 屏幕截图图像上的鼠标按钮。在打开的上下文菜单下 打开用 为节目 预览.在该程序的工具栏中,单击带有圆圈的钢笔形式的“标记按钮”。

注释
注释或添加注释、箭头等是使用适当的按钮的问题。我们为您总结了最重要的。首先是绘图笔(1)。有了这个,您可以绘制自由形状。好消息是,一旦你画了一个“封闭”的形状——例如,考虑一个圆形、正方形或三角形——你会自动制作一个漂亮的副本。在按钮 (2) 下,您将找到一系列标准形状,包括箭头。效果不言自明:选择一种形状并根据您的需要进行调整。这里还值得一提的是放大镜,可让您放大图像的一部分。放大镜的强度可以用绿球调节;您可以使用蓝色球调整放大镜的尺寸。使用按钮 (3),您可以插入一个文本框,该文本框可以拖动到所需的大小和位置。您可以通过按钮编号 4 调整字体和文本颜色。 (4) 左侧的按钮用于调整形状的线条粗细、线条颜色和填充颜色。其他按钮在注释时可能不太有用。颜色调整等(带棱镜的按钮)对照片更有趣。您也不会在屏幕截图上放置太多签名。最后,“魔法选择”(魔法棒按钮)也更适合照片之类的。

节省
使用必要的装饰装饰您的屏幕截图后,单击下面的菜单栏中的 档案 在 保持 你现在有一个 - 希望 - 澄清截图。也可以导出为 PDF 格式。点击下方菜单栏中的 档案 在 导出为 PDF.使用这种通用文件格式,您可以快速帮助某人有效地澄清某些事情。