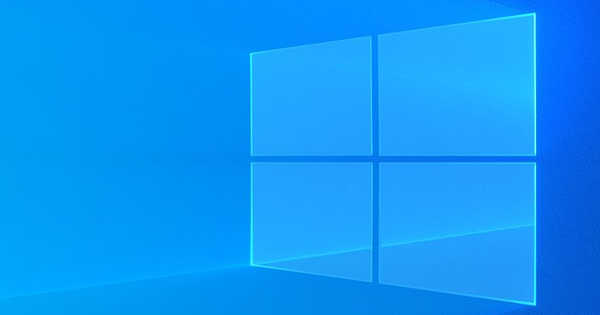几乎每个活跃在计算机上的人都在鼠标的帮助下这样做。除非您专门在 Mac 上工作,否则您也会经常使用鼠标右键。虽然我们几乎都用过那个按钮,但仍有很多功能不是每个人都知道的。是时候强调鼠标右键的威力了!
提示 01:替代开始菜单
当您想要启动程序、打开控制面板、查看设置菜单等时,开始菜单是您在 Windows 中的位置。菜单实用,但也非常广泛。因此,很高兴知道鼠标右键可以调出类似的菜单,但更紧凑,并配备了指向 Windows 中最重要位置的快捷方式。您所要做的就是右键单击“开始”菜单,备用菜单将打开。使用过一次后,您会发现访问此菜单的频率将超出您的想象。

提示 02:调整瓷砖
当您打开常规开始菜单(即使用鼠标左键)时,您会看到用于打开程序的图块。 Windows 已为您安排了这些磁贴,并为它们提供了它认为合适的大小。但这并不意味着您必须让自己接受该分类。多亏了鼠标右键,您可以对该菜单的外观进行相当多的控制。当您右键单击某个磁贴时,您将看到该选项 调整大小.单击此按钮后,您可以根据自己的喜好调整大小。您还可以看到选项 更多的,这使您可以更好地控制磁贴的功能和功能。

提示 03:在任务栏上
有些程序我们只是偶尔在 Windows 中打开,但也有我们几乎每次在 Windows 中工作时都会启动的程序。想想您的浏览器、Microsoft Word 等。启动程序后,它会出现在任务栏中,您可以在 Windows 中的任何位置轻松激活它。当您关闭程序时,程序再次从任务栏中消失,这正是您经常使用该程序时不想要的。毕竟,如果您想再次启动它,您将不得不再次打开开始菜单。如果应用程序只是停留在任务栏上会不会有帮助?您只需要右键单击任务栏上所需程序的图标,然后选择 固定到任务栏.完成此操作后,该程序将不会消失。如果你后悔那个决定,重复这个动作并选择 从任务栏取消固定.
 您甚至可以在启动程序之前打开最近的文件
您甚至可以在启动程序之前打开最近的文件 提示 04:最近的文件
我们将在“开始”菜单中停留一段时间,因为您可以使用鼠标右键激活另一个非常方便的功能。假设您经常使用 Microsoft Word,并且您最近处理了现在想要继续处理的文档。然后您可能要做的是启动 Word(这样您可以在提示 3 的帮助下更快地完成此操作),然后在最近的文件中搜索该文件。但这可以做得更快。当您在“开始”菜单(或任务栏)中右键单击要启动的程序图标时,您将立即看到最近在该程序中打开的文件列表。这样您就可以启动程序,同时立即打开正确的文件。没有比这更有效的了。顺便说一下,这也适用于您的浏览器,即使它涉及您最近访问过的页面。

技巧 05:组织窗口
当然,在理想的世界中,我们一次只使用一个程序。实际上它是不同的东西。例如,您经常打开浏览器以在 Internet 上查找某些内容、您的电子邮件程序用于阅读和编写电子邮件以及您正在使用的其他程序。你当然可以一个一个打开所有这些程序,但是将所有程序分割成一个马赛克在桌面上也是非常实用的,这样它们就不会重叠,你可以同时看到所有这些程序的内容.现在您当然可以开始手动拖动它们并将它们缩放得越来越小,但首先这是一项艰巨的工作,其次根本没有必要。鼠标右键使之成为可能:您所要做的就是右键单击任务栏,然后选择 并排显示窗口.然后 Windows 将缩放和移动所有窗口,以便它们在您的桌面上整齐地分布。关闭窗口时,只需重复此步骤即可重新分配窗口。

提示 06:有/没有工具栏
另一个有用的右键单击功能是控制下方任务栏上显示的元素。乍一看,那个栏看起来像一个整体,但实际上它是一个充满各种工具栏的栏。当您右键单击任务栏,然后单击 工具栏,然后您将看到(可以)在 Windows 中显示的部分,您可以指示是否要查看它们。通过这种方式,您可以轻松地使任务栏更安静,并使其适应您实际使用的内容。通过右键单击任务栏并选择 任务栏设置 您还可以指定您希望任务栏在您不使用时自动从视图中消失(这是有用的还是烦人的,取决于您的偏好)。在这 任务栏设置 您可以根据自己的喜好进一步调整任务栏。考虑任务栏的位置:它可以很容易地显示在屏幕的一侧或顶部,但您也可以表明,例如,您不希望某个程序(例如 Word 文档)中的窗口合并在一个任务栏图标中。

提示 07:屏幕设置
以下提示围绕您可以在 Windows 资源管理器中使用鼠标右键执行的操作展开,但在我们列出这些可能性之前,让我们向您提供一个有关在 Windows 界面中使用鼠标右键可以执行的操作的更多有用提示。除了右键单击开始菜单和任务栏外,您还可以右键单击 Windows 桌面(空白处)。执行此操作时,您可以执行诸如对桌面上的图标进行排序(和确定外观)之类的操作,但它还为您提供了调整显示设置的快捷方式。当您右键单击桌面上的空白区域并选择 显示设置,然后您将获得有用的选项,例如打开和关闭夜间模式、调整分辨率、调整文本大小(在图标下方),以及设置第二个屏幕等。当然,您也可以通过控制面板找到所有这些选项,但这样所有选项都直接位于按钮下方,而且速度会快一些。

技巧 08:旋转图像
右键单击菜单也称为上下文菜单,其原因是菜单适应其激活的上下文。您已经注意到,在前面的步骤中(每次右键单击都会导致不同的菜单),而在 Windows 资源管理器中,它更进了一步,因为菜单的内容由您安装的软件决定。出于这个原因,您将在我们的屏幕截图中看到您的计算机上可能没有的选项,这没关系。我们将为文件资源管理器介绍的选项是每个人都拥有的选项,因为它们是 Windows 基本配置的一部分。
我们将跳过绝对的基础知识(复制和粘贴),但还有许多其他有趣的选项。例如,您是否知道可以在不打开图像的情况下旋转图像?您所要做的就是右键单击您选择的图像,然后在右键单击菜单中选择 顺时针转动 或者 转左.当您以图标模式查看文件时,您可以直接在缩略图中看到您的操作效果。特别方便:如果您同时选择多个图像,这也适用。

提示 09:文件版本
您在 Windows 文件中犯的错误通常可以逆转。但首先您必须告诉 Windows 您想要利用该选项。您可以通过单击“开始”菜单和 机构 选择。现在选择 更新和安全 然后之前 备份.然后表明您要对文件进行自动备份。现在,当将来某个文件出现问题时(例如,您保存了一个 Word 文档,两天后您发现旧版本更好),只需在 Windows 资源管理器中导航到该文件,然后使用右键单击它鼠标按钮。然后选择 还原以前的版本 并选择与您要恢复的日期相对应的版本。瞧,您的旧文件已恢复。

提示 10:共享文件
无论是您正在处理的文件,还是您想向某人展示的照片或视频;有时您想与他人共享文件。然后您可以启动您的电子邮件程序,撰写电子邮件,将文件添加为附件然后发送,但它也可以更有效率。当您在 Windows 资源管理器中导航到该文件并右键单击它时,您将看到一个名为 复制到.当您单击它时,您将看到一个选项列表,您可以将文件复制到这些选项。如果您使用 Dropbox 或 OneDrive 等服务,您还会在两者之间看到这些选项,这对于共享当然很有用。但你也会在这里找到这个选项 电子邮件收件人 见之间。如果您单击它,您的标准邮件程序将打开,该文件直接作为附件添加。这样可以节省您几次鼠标点击。如果您选择的选项不在列表中,请单击 分享 在右键菜单中而不是在 复制到.在此列表中,您将找到一些其他选项。

技巧 11:压缩
通常认为您需要安装 WinZip、WinRAR 或 7Zip 等外部程序才能压缩和解压缩文件。但这项技术只是 Windows 的一部分,尽管隐藏得很好。如果压缩选项也直接在右键菜单中会更方便,但不幸的是,这个功能更远了。选择要压缩的文件,然后右键单击您的选择。现在再次选择该选项 复制到 (尽管看起来不合逻辑)并单击 压缩(zipped)文件夹. Windows 会在没有进一步提示的情况下将这些文件合并为一个压缩的 zip 文件。

提示 12:快捷方式
快捷方式是让您快速访问 Windows 中经常使用的文件和文件夹的有用方法。例如,您可以将快捷方式添加到 Windows 资源管理器的左窗格、桌面或任务栏,以便您可以快速访问所需的任何内容。使用鼠标右键也可以非常快速地创建这样的快捷方式。右键单击要快速访问的文件或文件夹,然后选择 创建快捷方式.创建的快捷方式将被赋予原始名称,加上快捷方式一词。如果您不喜欢这样,可以通过右键单击快捷方式并选择来修复它 重命名.当您对快捷方式感到满意时,您只需将其拖到任务栏上即可,这样从现在开始您只需单击鼠标即可打开您选择的文件或文件夹。

13 点击不同
最后,一些方便的点击选项。要在带有触摸板的笔记本电脑上调出右键单击菜单,您可以用两根手指触摸表面。如果您使用单独的(现代)鼠标,则还有更多选择。例如,您可以通过使用滚轮单击来关闭选项卡(所以不要滚动,而是真正按下它)。还有一些鼠标具有更多按钮,您可以为其分配功能,例如返回历史记录、撤消操作或超快速滚动到页面末尾。