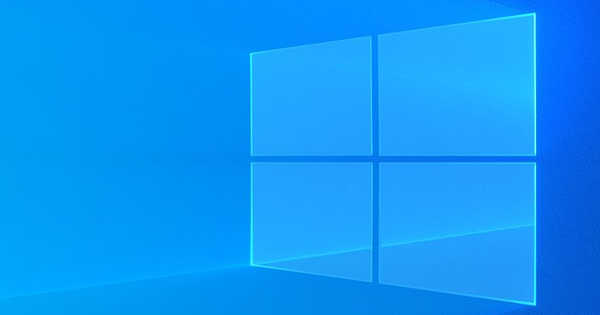如果您使用 Android 设备拍摄过照片,则可以轻松地将它们传输到您的 Mac 或 PC。这可以通过多种不同的方式来完成。例如,通过蓝牙分享照片。
将照片传输到 Windows 计算机比传输到 Mac 稍微容易一些。在这里,我们将向您展示将 Android 设备上的照片复制到 Mac 或 PC 的不同选项。
你为什么要这样做?智能手机上的相机越来越好,因此您可以使用 Android 设备拍摄非常漂亮的照片,这些照片值得使用更广泛的软件(例如 Photoshop)进行编辑和/或打印。
使用蓝牙
如果您的 Mac 或 PC 支持蓝牙,这是分享照片的最简单方法。它比通过 USB 或 WiFi 慢。确保您的计算机和 Android 设备上的蓝牙均已开启。

在 Windows 计算机上,您将在蓝牙设置中看到各种选项。选择 接收文件.您现在将看到一个带有消息的屏幕 等待连接.在您的 Android 手机上,转到 图库应用 并选择要复制到计算机的照片。按 分享 并选择蓝牙选项。现在您必须选择要与之共享照片的设备。您必须等待一段时间才能在计算机上看到该消息 保存收到的文件 可以看到。按 完全的 基思完成了。
在 Mac 上,您必须进入设置 蓝牙开启 选择和 浏览设备 选择。您可以在此处选择要传输到 Mac 的照片。
使用 USB 数据线
如果您想传输多张照片,如果您选择 USB 而不是蓝牙,速度会快得多。
如果您通过 USB 数据线将 Android 设备连接到 Windows 计算机,您只需向下滑动 Android 设备上的通知栏,单击 USB 用于… 按和 传输文件 (MTP) 选择。在您的 PC 上,您将看到一个带有名称的窗口 文件传输 查看。在里面 Windows资源管理器 您的设备将显示在左侧面板中,允许您直接复制您想要的任何文件,就像使用外部硬盘驱动器或 U 盘一样。
要通过 USB 将照片传输到 Mac,您首先需要一个单独的 Mac 应用程序,称为 Android 文件传输。它是 Google for Mac 的官方应用程序,可通过 USB 连接在 Android 和 macOS 之间传输文件。安装后,每次使用 USB 数据线将 Android 设备连接到 Mac 时,都会加载此应用程序。
在您的 Mac 上安装此应用程序后,只需使用 USB 电缆将您的 Android 设备连接到您的 Mac。现在向下滑动 Android 设备上的通知栏,按 USB 用于… 并按下 传输文件.将加载 Android 文件传输,您可以在其中选择和复制 Android 设备上的文件。
使用云服务
如果蓝牙速度太慢,不想在 Mac 上安装单独的应用程序,或者找不到 USB 线,也可以通过云服务传输照片,例如 Dropbox、Box、iCloud ,或谷歌驱动器。通过每项服务附带的 Android 或 iOS 应用程序,您可以同步照片,然后将它们下载到您的 Windows 计算机或 Mac。
另一个优势是您始终可以在线备份您的照片,因此如果您的 Android 设备出现问题,您就不会丢失您的照片。