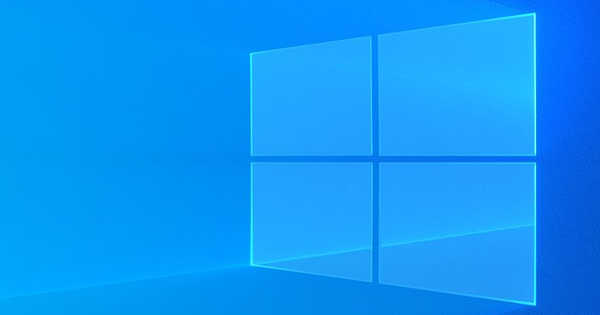我们已经发布了几个关于 Raspberry Pi 的有用应用程序的方便的操作方法,您可以花 35 欧元左右购买紧凑型主板计算机。我们现在将再次拿起线程,并向您展示如何将事物用作打印服务器。
在之前的教程中,我们仔细研究了 Raspberry Pi 作为终极制作和下载计算机。还详细讨论了创建云服务器。
在新车间中,我们将打印机连接到 Raspberry Pi,并将计算机用作打印服务器。这样您就可以从家中的任何计算机、平板电脑或智能手机进行打印,甚至在您外出时也可以进行打印。为此,我们配置了来自 Google 的 Cloudprint 和来自 Apple 的 AirPrint。
01 最新的 Raspbian
我们使用 Raspbian 作为 Raspberry Pi 的操作系统。其安装和初始配置参考我们去年的课程。在我们继续之前,请确保软件是最新的。你可以通过作业做到这一点 sudo apt-get 更新 在那之后 sudo apt-get 升级 (获取更新)。然后我们安装必要的打印服务器软件:
sudo apt-get install avahi-daemon cups cups-pdf cups-driver-gutenprint openprinting-ppds python-cups python-daemon python-pkg-resources

02 从外部访问
安装后,运行命令 须藤纳米 /etc/cups/cupsd.conf 从。在行前添加 听本地主机:631 一个 # (hash) 并创建一个新行 631端口.这也使我们可以从其他计算机访问 CUPS(通用 Unix 打印系统)打印服务器。然后我们添加部分,并在每次行之前添加 允许@Local 限制对 Raspberry Pi 用户的访问。使用 Ctrl+O 保存更改并使用 Ctrl+X 退出 nano。

03 管理员
现在重新启动 CUPS 服务器,以便它再次读取更改的配置文件: sudo 服务杯重启.由于我们希望通过以下步骤通过 Web 界面管理打印服务器,因此我们还将用户 'pi' 添加到打印服务器的管理员组中: 须藤添加用户 pi lpadmin.如果您还没有这样做,也请更改密码: 密码.现在访问您的网络浏览器中的网址 //IP:631/,此时 知识产权 是树莓派的 IP 地址。如果您收到有关安全证书的警告,请忽略它。

3 个附加步骤
串行控制台 01
如果您发现将键盘和显示器连接到 Raspberry Pi 以配置 Raspbian 或解决网络问题不方便,USB-to-TTL 串行电缆将派上用场(请参阅文章“15 Raspberry Pi 配件”)。将四根线正确连接到 Pi 的 GPIO 引脚:在顶行从左到右红色、无、黑色、白色和绿色。

串行控制台 02
在 Windows PC 上,下载 PL2303 驱动程序。解压缩文件并安装程序。之后,将 USB 转 TTL 串行电缆的 USB 端连接到您的 PC。注意:该线缆还为树莓派供电,因此请勿同时连接 Pi 的微型 USB 线缆供电!如果需要,请从 GPIO 引脚上取下红线。 Windows 现在正在寻找新的硬件。

串行控制台 03
查看安装驱动程序使用哪个端口的消息,例如COM5。现在打开程序 PuTTY,选择作为连接类型 连续剧, 填写 串行线 进门附近 速度 115200. 点击 打开 然后按 Enter 开始连接。然后使用用户名登录 PuTTY 终端窗口 圆周率 和默认密码 覆盆子.

04 添加打印机
现在将您的打印机连接到 Raspberry Pi 的 USB 端口之一并打开它。单击 CUPS 网页界面顶部的 行政 然后点击按钮 添加打印机.然后会要求您输入打印机管理员的用户名和密码。然后你靠近 本地打印机 所有已连接的 USB 打印机查看和旁边 发现的网络打印机 所有发现的网络打印机。毕竟,如果您的打印机已经有网络连接,您也可以让您的 Pi 管理它。