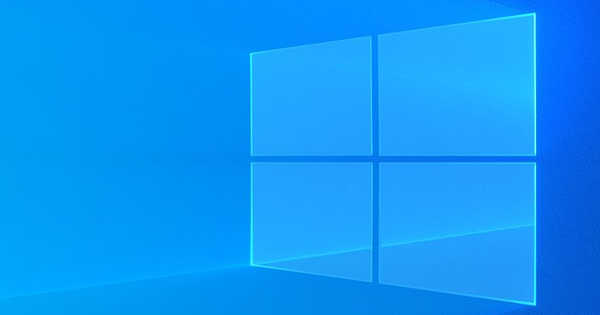在 Windows 10 中,默认情况下自动播放功能处于禁用状态,因此,例如,插入 USB 记忆棒时病毒或恶意软件不会意外传输到您的 PC。在这里,我们将向您展示如何根据自己的喜好在 Windows 10 中设置自动播放。
 如何确保您的 Windows 10 帐户安全 2020 年 12 月 18 日 14:12
如何确保您的 Windows 10 帐户安全 2020 年 12 月 18 日 14:12  如何在 Word 和 Windows 中使用特殊字符 10 十二月 18, 2020 12:12 PM
如何在 Word 和 Windows 中使用特殊字符 10 十二月 18, 2020 12:12 PM  如何恢复您的 Windows 10 密码 2020 年 12 月 16 日 12:12
如何恢复您的 Windows 10 密码 2020 年 12 月 16 日 12:12
但是,自动播放非常有用,因为它允许您选择 Windows 10 如何处理可移动媒体,例如 SD 卡、USB 记忆棒或外部 DVD 播放器或硬盘驱动器。
您可以选择自动导入某些文件类型、播放媒体文件或自动打开文件资源管理器以查看可移动设备上的内容。
使用设置
您是否仍要选择 Windows 10 自动处理某些媒体的方式?然后去 设置 > 设备 然后点击左侧面板 自动播放.
在右侧面板中,您可以使用开关打开或关闭该功能。启用该功能后,您可以选择在识别可移动驱动器或找到存储卡时执行的操作。
打开它 控制面板 然后去 硬件和声音.在右侧面板中,单击 自动播放.下拉菜单中的选项取决于您 PC 上安装的应用程序。例如,如果您有 Dropbox 应用,则可以选择将照片和视频导入您的 Dropbox 文件夹。 Windows 10 默认选项包括:在 Windows 资源管理器中打开、导入图像和视频、在 Windows Media Player 中播放、将驱动器用于文件历史记录或配置存储设置。您还可以选择每次手动选择一个操作。
最安全的解决方案仍然是手动指定您希望 Windows 每次执行的操作。如果您仍想自动化该过程,最好让资源管理器打开。然后您可以在加载任何内容之前查看是否有任何可疑内容。
使用控制面板
如果您想要更多地控制自动播放功能,您应该使用控制面板而不是不那么广泛的设置屏幕。
打开它 控制面板 然后去 硬件和声音.在右侧面板中,单击 自动播放.您现在将看到一个更广泛的屏幕,其中包含额外的自动播放选项。
在这里,您可以在每种类型的下拉菜单中选择如何处理可移动媒体,以及如何处理此媒体上的不同文件类型。例如,您可以指定不应自动打开可移动磁盘上的照片和视频,但应自动打开音乐文件。您可以指定如何处理空白 DVD 以及是否在其中包含内容时执行其他操作。蓝光也是如此。
所有配对的设备也会显示在此屏幕上。为此,您必须几乎一直向下滚动。您还可以选择将两个设备配对时会发生什么。
如果要撤消所有更改,可以在最底部执行此操作 自动播放窗口恢复默认设置。
 如何确保您的 Windows 10 帐户安全 2020 年 12 月 18 日 14:12
如何确保您的 Windows 10 帐户安全 2020 年 12 月 18 日 14:12  如何在 Word 和 Windows 中使用特殊字符 10 十二月 18, 2020 12:12 PM
如何在 Word 和 Windows 中使用特殊字符 10 十二月 18, 2020 12:12 PM  如何恢复您的 Windows 10 密码 2020 年 12 月 16 日 12:12
如何恢复您的 Windows 10 密码 2020 年 12 月 16 日 12:12