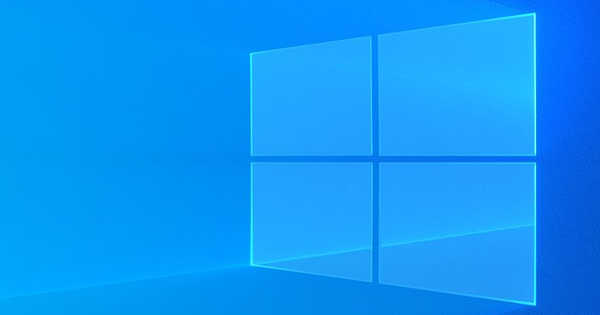你不喜欢音乐吗?不用担心。不要被 GarageBand 拖延。您不必成为音乐家即可使用 Apple 的音乐软件进行演奏。因此,至少,请通读接下来的几段,看看 GarageBand 可以为您做什么。
使用 GarageBand,您不需要能够播放 licks 来为您的电影创建背景音乐。如果您可以从头到尾放置积木,则可以使用 GarageBand 的循环来创建引人注目的乐谱。您还可以根据自己喜欢的歌曲创建自己的铃声。您可以编辑任何兼容的音频文件 - 不仅是音乐文件,还可以是您使用 iOS 设备制作的录音(例如讲座或商务会议)。如果您想尝试在钢琴上弹奏吉他,GarageBand 也包含相关的入门课程。
如果您是音乐家,GarageBand 还提供更多功能。它可以作为音乐画板来写歌。您可以使用内置的单块效果器和放大器在凌晨三点弹奏吉他,而不会吵醒您的邻居。这 鼓手 功能可帮助您的歌曲听起来更逼真。软件乐器提供了一个曾经需要花费数千美元才能复制的合成器调色板。
我们先来看看界面。
选择一个项目
首次打开 GarageBand 时,您可以选取一个项目。如果您下载了该应用程序的免费版本,您将看到以下选项 新项目, 学会玩, 和 最近的 在此窗口的左侧。如果您在应用程序中支付了 5 美元购买全套内容,您还可以 课程商店 看到站着。
选择 新项目 您将看到七种不同类型的项目: 键盘收藏, 功放系列, 铃声, 嘻哈(音乐, 电子产品, 词曲作者, 和 空项目.我们将在下面查看这些类型的项目中的每一种。

如果你 学会玩 选择,窗口的主要部分包含以下选项卡: 吉他课, 钢琴课, 和 艺术家课程.吉他课程包括 吉他介绍 和 和弦教练.钢琴课包括 钢琴入门 课。艺术家类默认为空。
这些课程不会让您走得太远,因此请选择 课程商店 (购买附加内容时可用),您将看到下载附加吉他和钢琴课程以及个人艺术家课程的选项。您可以通过购买免费下载所有吉他和钢琴课程。艺术家课程 - 由原始艺术家教授的歌曲 - 基于一首歌曲,每首费用为 5 美元。
选择 最近的 查看您最近参与的项目列表。
在里面 新项目 窗口位于项目选择器的底部 细节 带有一个向下的三角形。单击它可以更改项目的速度(速度有多快或多慢)、调号、拍号(每小节的节拍数以及节拍所在的音符类型 - 例如,4/4,意味着每节拍 4 个节拍)小节)和四分音符获得节拍),以及用于选择音频输入和输出以与应用程序一起使用的弹出菜单。这些设置几乎完全适用于想要将 GarageBand 用于音乐目的的人。如果您不确定他们在做什么,或者如果您正在使用 GarageBand 为您的电影创建铃声或背景音乐,请不要理会这些设置,然后单击 选择 打开您的项目。
关于这七个项目
我说过我会更详细地介绍 GarageBand 的七种项目类型,现在似乎是开始的好时机。让我们在音乐背景下做到这一点。
想象一下,您已经预订了一家本地录音棚来录制您的五人乐队。如果你和你的乐队成员一起到那里,并且工作室是为交响乐团或单个画外音艺术家设立的,那就没有多大意义了。显然,您希望针对您计划录制的音频类型配置工作室。这就是 GarageBand 项目背后的理念。
当你 键盘收藏 选择并按下 选择 单击,GarageBand 创建一个包含 15 个预配置轨道的项目,每个轨道都有不同的键盘声音 - 从施坦威三角钢琴到经典电钢琴再到合成器声音。选择 功放系列,并出现 15 条新轨道,每条轨道都有不同的放大器和效果集合。它 铃声 项目包含单个轨道并允许 循环浏览器 来自 GarageBand(我将在下一课中解释)。它 嘻哈(音乐 项目包含七首曲目,包括经典鼓机、三角钢琴、弦乐合奏和一些合成器乐器。 电子产品 包含九个主要由合成器组成的预配置轨道。 词曲作者 包含六首专为鼓、人声、吉他、贝斯和钢琴设计的曲目。而 空项目 是一个没有轨道的项目,您可以在其中选择要创建的轨道类型(软件仪器, 数字音频, 吉他, 或者 鼓手)。对于界面的概述,我们选择 空项目.
GarageBand 界面
我们需要选择特定的轨道类型,所以让我们选择第一个音频选择 - 支架上有麦克风 - 然后单击 创建. GarageBand 界面尽显其荣耀。它包含控制栏和许多面板选项,包括 图书馆 面板和 工作区 控制板。
控制栏
GarageBand 的控制栏功能丰富。让我们通过它们。

这 图书馆, 快速帮助, 智能控制, 和 编辑 按钮:控制栏左端的这些按钮可以打开和关闭界面中的各个面板。默认是 图书馆 按钮启用,这意味着它 图书馆 显示下面的面板。按下按钮 快速帮助,并出现一个小窗口。将光标悬停在 GarageBand 元素上,此窗口中将显示有关该元素的说明。点击 智能控制,相应的面板会在 GarageBand 窗口的底部打开(我将在以后的课程中解释此功能)。点击 编辑 在窗口底部显示所选曲目的编辑窗口。 (我稍后也会解释这一点。)
播放控件:就像在 iTunes 中一样,您会在 GarageBand 任务栏上找到播放控件。其中包括倒带、快进、停止和录制按钮。
显示:显示会告诉您有关项目的很多信息。您可以在两种状态之间大致切换 - 节拍和项目 和 时间. (您可以通过单击其中的第一个项目、音符和节拍器图标或小时钟图标来切换显示。) 节拍和项目 在显示中,您将看到小节、节拍、分割和刻度,以及项目的速度、调和拍号。选择它 时间 显示以查看小时、分钟、秒和帧。当项目正在播放或当您在工作区中移动播放头时,视图会发生变化。
这 循环, 调谐器, 计入, 和 节拍器 按钮:切换 循环 按钮,您可以选择要重复的项目部分。创建铃声时,您可以使用此功能指定应将曲目的哪个部分包含在铃声中。 GarageBand 有一个内置的调音器( 调谐器) 可以与您插入 Mac 所选音频输入或通过麦克风(包括 Mac 的内置麦克风)录制的乐器配合使用。当你拿到德 计入 按钮打开和打开 记录 单击,您将在录音开始前听到一定程度的敲击声。这有助于在您开始演奏之前建立节奏。如果您想在录制和播放项目时听到与项目速度相同的拍子,请切换 节拍器 按钮。
主音量控制:顾名思义,此滑块可让您调整项目的整体音量。
记事本, 苹果循环, 和 媒体浏览器 按钮:这三个按钮显示相应的面板。
“库”面板
它 图书馆 面板位于 GarageBand 窗口的最左侧,是上下文相关的,这意味着内容会根据您选择的轨道类型而变化。例如,当您选择一个音轨时,面板会显示许多预设,包括 鼓和打击乐, 语音, 工作室乐器, 和 电吉他和贝斯.选择一个预设,更具体的设置会出现在右侧。例如,选择 语音,您将看到一些子设置,包括 明亮的歌声, 经典声乐, 和 电话声乐.对于音轨,这些设置控制 GarageBand 效果。所以如果你有 明亮的歌声 设置为 语音 预设,均衡器设置将提升中频,而 GarageBand 将添加一点混响和压缩。

选择一个软件乐器,你会看到它的左边 图书馆 面板将看到仪器类型列表。选择这些类型之一来播放各种相关的乐器声音。这样您就可以选择不同的乐器声音。
如果您选择了吉他曲目,请保留它 图书馆 面板可以看到不同的吉他和贝司音色。选一个 - 清洁吉他,例如 - 效果集合的子集出现在右侧。与音轨一样,这些设置与 GarageBand 的放大器和单块效果器有关。
如果你是一个 鼓手 轨道已创建,将 架子鼓 被标记在 图书馆 控制板。然后,您将在右侧看到所有已安装架子鼓的列表。
轨道面板
GarageBand 是一个多轨数字音频工作站 (DAW) 应用程序。这意味着您可以录制一个轨道、创建一个新轨道、在该轨道上录制一些内容以伴随您创建的第一个轨道,以及将轨道层层层叠在一起。它 曲目 面板提供所有曲目的列表。每个轨道头内至少有一个 沉默的 和 独奏 旋钮。点击 沉默的 并且您将听不到曲目。点击 独奏,而您只会听到这首曲目。 (您可以一次将多首曲目静音并单独播放。)
如果您只看到乐器图标、曲目名称和 沉默的 和 独奏 按钮,然后拖动右端 曲目 面板右侧。这将展开面板,以便您可以看到 体积 和 平底锅 每个轨道的控制。将音量滑块向右拖动以增加曲目的音量,或向左拖动以减小音量。滑动 平底锅 旋钮向左移动,曲目的声音移动到立体声场的左侧。向右拖动旋钮,声音将移向右侧扬声器。
如果你 混音 > 表演自动化 选中后,轨道头将移动以在其下方显示弹出菜单。此菜单允许您绘制音量和声像自动化(以便在您选择的点处增加或减少音量),并且您可以调整音量 智能控制 乐器(我将在另一次讨论)。

工作区面板
它 工作区 面板显示曲目的内容。软件乐器轨道是绿色的,包含代表 GarageBand 虚拟乐器演奏的音符的点和破折号(这称为 MIDI 数据)。 声音的 和 吉他 轨道是黄色的,代表音频波形。在这些轨道之一内双击以打开编辑面板。
在 - 的里面 工作区 面板允许您选择轨道内的剪辑并拆分、修剪、删除或重复它们。
请注意此面板顶部的标尺。如果你 节拍和项目 显示,标尺显示每个小节内的小节编号和笔画分割。如果你 时间 查看,您将看到时间划分。您可以通过调整标尺来增加或减少标尺 水平缩放 标尺右侧的滑块。
和更多
我告诉过你可以显示的其他面板 - 智能控制, 编辑, 记事本, 循环, 和 媒体浏览器 - 但今天我已经足够考验你的耐心了。在后续课程中,我们将了解这些和其他功能。
这是来自我们美国姊妹网站 Macworld.com 的免费翻译文章。所描述的术语、操作和设置可能因地区而异。