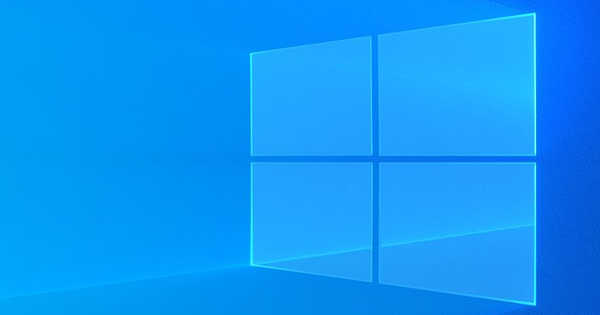以“万事开头难”为座右铭,这一次再次成为经典。因为您如何将在网站上找到的图像保存到在 iOS 或 iPadOS 上运行的 iPad、iPhone 或 iPod Touch 的相机胶卷中?例如,您可以从 Safari 保存图像。
当然,对于经验丰富的 iOS(或 iPadOS)用户来说,如何将来自 Safari 中打开的网站的图像保存到设备的相机胶卷应该不是什么秘密。但是对于初学者来说,完成这项工作可能有点困难。成功的关键在于在网站上的图像上按得更久。通常 (!) 会出现一个带有选项的气球 添加到照片,以及所选图像的缩略图。
提示:首先在所需图像上短暂点击,通常您会看到网站以更高分辨率为您提供更大的图像。那张照片当然也可以通过长按来保存(通常)。
此外,而不是 添加到照片 轻敲 部分.与您的预期相反,这仅允许您与应用程序共享图像链接,而不是图像本身。因此,您无法在照片编辑器中直接从浏览器打开图像,您必须先将图像本地保存在相机胶卷上。有道理,但你必须知道。

大多
我们没有在上面使用“通常”这个词。一些网站已禁用“右键单击菜单”。通过这种方式,他们以一种有点笨拙的方式尝试阻止访问者选择和复制文本或保存图像。因为长按实际上是一种鼠标右键单击,因此您无法在iOS下以这种方式保存图像。在这种情况下,您可以随时截取屏幕截图。您可以通过同时按下电源和音量增大按钮(在较旧的设备上,按电源和主页按钮)在更新的 i 设备上执行此操作。然后您会听到来自相机的释放声音,之后会出现捕获的屏幕截图的缩略图。当它消失时,它会被保存到相机胶卷中。
要从此类屏幕截图中删除不必要的元素,请在“照片”应用中打开图像并轻点 改变.然后点击正方形形式的裁剪按钮,其线条延伸得有点过远。将裁剪框准确地拖动到所需图像周围,然后点击 准备好.现在您已经在本地保存了图像!