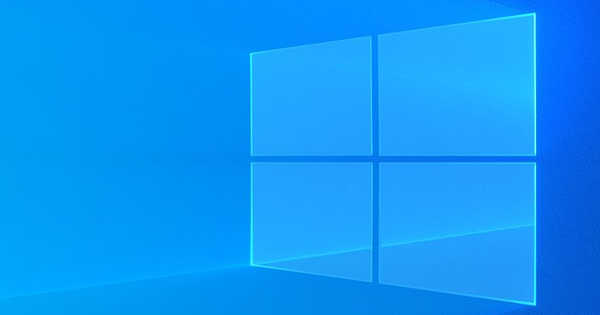您不必在 Word 中一对一地键入文档中使用的所有数据。该软件具有从其他程序导入数据的广泛功能。在本文中,我们将向您展示从其他程序(如 Excel)导入和链接数据的可能性。
如果您有 Office 系列中的其他程序包,Word 提供了将这些程序中的数据导入您的文档的可能性。是否涉及 Excel 工作表或 Access、地址数据或幻灯片中的数据;您可以轻松地将它们链接到您的 Word 文档。链接来自其他程序的数据的优点是您只需在源程序中更改一次数据。 Word 然后会自动将更改传输到您的文档。有时您必须刷新该数据。
01 从Excel导入数据
Excel 被广泛用于输入数据。但有时您只想在 Word 中包含 Excel 文件的一部分,而不直接链接数据。例如(a 的一部分)表。 Word 和 Excel 的广泛复制和粘贴功能可确保将数据(包括格式)传输到您的文档中。在本例中,我们将一个没有格式的简单表格从 Excel 复制到 Word。我们选择所有单元格,右键单击并选择 复印.

02 选择正确的格式
将数据从 Excel 放入 Word 的方式取决于您在后者中选择的粘贴功能。在 Word 中,您可以通过不同方式将数据放入文档中:粘贴格式、粘贴为图像或不设置格式粘贴。可用的粘贴选项取决于剪贴板中放置的数据类型。如果您从 Excel 复制表格,与您想将纯文本(例如,记事本)粘贴到 Word 文档相比,您有更多的粘贴选项。

如果要将数据从 Excel 粘贴到 Word 中而不设置格式,请选择菜单中最右侧的按钮“仅保留文本”。 Word 然后直接粘贴 Excel 中的数据,无需额外操作。表中的每一行都粘贴在单独的行上。

03 格式保留表
如果表格在 Excel 中设置了边框、颜色、不同字体和彩色单元格的格式,并且您想在 Word 中将其一对一复制,请从该函数的粘贴选项中进行选择 保持源格式.

从 Excel 中复制表格时,Word 中的数据也会放入表格中。这样做的好处是您现在可以进一步编辑数据并在必要时调整表格的设计。如果在 Word 中单击粘贴的表格,该选项卡也会出现在功能区中 餐桌设计 可用的。选择表格后,您可以立即应用不同的设计。

如果您只想调整单个单元格、行或列,请用鼠标单击它,您可以更改其属性。

04 来自Excel的动态数据
有时,您想在 Word 文档中使用的 Excel 中的数据可能是动态的。也就是说,Excel 文件中的数据可能会随时间发生变化。然后,放在 Word 中的 Excel 数据必须是最新的,这一点很重要。您可以将数据粘贴到 Word 中,同时保留 Excel 中数据的链接。如果您或其他人更改 Excel 中的原始数据,这些更改也将在 Word 中实施。要使其发挥作用,您必须以特殊方式将 Excel 中的数据粘贴到 Word 中。在这种情况下,从菜单中选择 paste for . 链接并保持源格式.

将数据粘贴到 Word 中后,您会看到该表已被赋予不同的功能。如果用鼠标右键单击其中一个单元格,您将在列表中看到一个新选项,即 更新链接.如果数据在 Excel 中已更改,则不会直接在 Word 中更改。因此,作为文档的所有者,您可以通过选择在表格中显示最新数据 更新链接.
05 格式化表格
顺便说一下,当 Excel 中表格中的原始格式更改时,此功能也有效。例如,一旦在 Excel 中更改线条的颜色或粗细并在 Word 中选择 更新链接,那么这些更改也会反映在 Word 中。这当然也会对 Word 文档的布局造成不利影响。幸运的是,有一个解决方案。如果您只想复制 Excel 单元格中的数据,而不是格式本身,请选择粘贴选项 链接和使用目标列表.该表格现在在 Word 中没有格式化的情况下被复制,但单元格中的数据本身将保持与 Excel 的链接,并且在您选择后任何更改都将被保存 更新链接 在 Word 中实现。

如果从设计技术角度修改 Excel 中的表格,则不会进一步影响 Word 中表格的布局。
06 创建信件和邮件
您还可以使用 Word 将一封信发送到多个地址。幸运的是,您不必为此为每个收件人制作单独的信件,但您可以创建标准信件。使用标准信件,您可以轻松地将一封信件发送给多个人。您将包含姓名、地址和居住地的数据库链接到这样一个标准字母。您也可以使用此功能打印信封。在此示例中,我们将向您展示如何自动向文档添加地址。
07 创建地址字段
Word 具有自动将姓名和地址插入文档的特殊功能。在功能区中,您会找到一个单独的选项卡,称为 邮件列表.您可以在那里将 Word 链接到现有邮件列表,也可以从此处创建新列表。

您首先必须有一个地址列表。您可以在 Word 中自己创建这些,但您也可以将 Word 链接到例如 Excel 以提取地址数据。我们将首先向您展示如何在 Word 中创建您自己的地址详细信息列表。在选项卡下 邮件列表 你找到按钮了吗 选择地址.单击它并选择选项 输入新列表.

现在将出现一个窗口,您可以在其中输入地址详细信息。在此示例中,我们将自己限制为(虚构的)地址详细信息,例如称呼、姓名首字母、姓氏、地址、邮政编码和居住地。对于每一行,填写您要写信给的人的详细信息。填写完成后,按下按钮 好的 保存列表。

Word 将地址列表存储为 Microsoft 数据库(扩展名为 .mdb),其优点是您可以继续在 Office 中使用此文件,因此您不必每次都创建新的地址列表。
如果您已将数据库保存在 Word 中,该按钮将出现在功能区中 开始邮件合并 可用的。但是在单击它之前,您必须首先确定要在信函中放置地址字段的位置。要放置它,请单击按钮 地址块.

08 检查数据
您现在将看到一个新窗口,您可以在其中检查数据是否正确。原则上,您不必在这里进行太多更改;如果您制作了一个仅包含姓名、街道、门牌号、邮政编码和城市的简单地址列表,并且所有地址都在您自己的国家/地区,则 Word 通常会立即正确放置。如果您还发送国际信件,则更改设置才有用。之后点击按钮 好的 ,然后 Word 放置一个文本代码 <>。该块表示数据库的地址数据将放置在那里。

在功能区的顶部,您现在将看到额外的按钮,您可以使用这些按钮浏览带有刚刚链接的地址的字母。通过这种方式,您可以检查信件上的地址详细信息是否正确。除了用于滚动字母的箭头按钮外,您还会发现一个名为 结果示例.按下此按钮,您还可以查看每个字母的实际地址详细信息。

现在您可以决定是否对当前视图感到满意,或者是否想要更改某些内容。例如,布局,因为您可能希望将地址打印得更大一些或为它们提供不同的字体。您不必为每个字母分别执行此操作,但您可以通过选择文档中的块 <> 一次性完成此操作。为此,您必须首先再次按下 . 按钮禁用地址预览 结果示例 点击。只有这样地址块才会重新出现。在您的文档中选择 <>,您可以更改其格式。

09 合并文件
你对结果满意吗?然后,您可以将地址详细信息与您的信件结合起来。通过合并,Word 会制作信件的多个副本,每个信件上都有数据库中的唯一地址。要开始合并,请单击功能区中的按钮 完成并合并,一直向右。现在将出现三个选项,选择 打印文件.

指定要打印的记录,通常一次性打印所有内容。 Word 发送命令,按下按钮后 好的, 到打印机,您的信件将被打印出来。

提示:打印标签和信封
除了打印信件,您是否还想在信封或标签上打印地址?然后选择功能区左侧的 信封 或者 标签.单击这两个按钮之一时,Word 会将当前文档的布局更改为信封或标签的布局。您可以选择不同的格式。

10 从 Excel 导入地址
您还可以从其他程序中获取 Word 中的地址文件或使用不同的文件格式。通过 Word 中的地址列表功能输入有时非常困难。这是一项非常精确的工作,按错按钮可能很快意味着您必须重新输入记录。此外,输入窗口的小尺寸使得难以处理多条记录。在这种情况下,最好选择可以更好地处理记录的程序,例如 Excel 或——如果你更喜欢使用数据库程序——Access。对于本基础课程,我们使用 Excel 导入地址数据,在这种情况下效果很好; Excel 使使用更多行变得更加容易。
如果您的记录在 Excel 中井井有条,则可以轻松地使用它们在 Word 中创建地址数据。 Excel 中必须在 Word 中用于地址数据的每一行,您都给出一个明确的名称: 称呼, 名, 姓, 街道名称, 门牌号码, 邮政编码 和 住宅.该行是表中的第一行。在接下来的行中,填写您要在信函中使用的地址的所有详细信息。

11 保存文件
你完成你的档案了吗?然后保存它,然后转到 Word 将 Excel 文件中的数据作为地址文件导入。为此,请按以下步骤操作:在功能区中单击 邮件列表 在 选择地址 并选择那个 使用现有列表.然后选择您的 Excel 文件。

Word 现在带有对文件的确认。如果您在 Excel 中格式化了表格,如我们的示例中所示,数据的第一行包含列标题。然后签到 第一行数据包含列标题. Word 可以识别这一点,因此您可以轻松地将正确的字段放在文档中的正确位置。

12 指定字段
与通过地址列表导入地址数据相比,从 Excel 导入数据时仍需单独指定字段。 Excel 文件中的每一列都成为 Word 中的一个单独块,最终包含整个地址字段。在功能区中 邮件列表 你会发现一个按钮叫做 插入合并域.在该菜单下,您将找到 Excel 工作表中的所有列。您现在可以通过单击正确的名称将其放置在您的文档中。首先将光标放在要插入第一个字段的位置,在我们的示例中是 称呼.

在 Word 文档中的每个字段之间放置一个空格,这样称呼、名字和姓氏就不会放在一起,如下所示:
<><><>
现在输入一个新行,并将字段放在它下面 街道名称 和 门牌号码, 中间有一个空格:
<><>
在最后一行你放 邮政编码 和 住宅, 也在这里中间有一个空格:
<><>
在 Word 文档中包含单个字段的优点是您可以在信函的任何位置使用它们。通过这种方式,您可以根据 Excel 文件中的数据撰写个人信函。