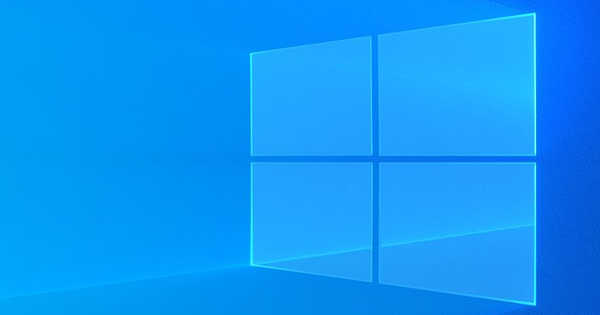与 Windows 和 Office 的集成使 OneDrive 成为当下最受欢迎的云存储服务之一。但 OneDrive 也值得拥有,有很多免费存储空间,您可以从任何设备和平台使用它。我们为 OneDrive 提供了 11 个方便的提示。
提示 01:云存储
OneDrive 是 Microsoft 提供的免费在线存储服务。它可与 DropBox、Google Drive 和 Box 相媲美,但有一个很大的不同:它默认内置于 Windows 8 和 10 以及 Office 365 中。因此,您很有可能已经使用它或无需进一步努力即可开始使用它.您存储在 OneDrive 中的文件存储在世界上某个地方的 Microsoft 数据中心的存储系统中。 Microsoft 为您存储、备份和保护文件。这家科技巨头是否做得好很难验证,但到目前为止,还没有发现重大的数据泄露或数据丢失事件。查看 //uptime.com/live.com 还表明 OneDrive 具有出色的可用性和响应能力。

提示 02:配置
OneDrive 设置从使用您的 Microsoft 帐户登录开始。首先输入相应的电子邮件地址,然后输入密码。 OneDrive 会告诉您它将在您的计算机上放置自己的文件夹。您可以更改此位置,但如果您喜欢默认选项,请单击 下一个.在此之后,您可以选择 OneDrive 将在计算机和云之间同步的文件夹。如果要同步所有文件和文件夹,请再次单击 下一个.如果不是所有 OneDrive 云中的文件夹和文件也在 PC 上,请取消选中您不想同步的所有文件夹,然后单击 下一个.安装完成。点击 打开我的 OneDrive 文件夹 查看本地版本的 OneDrive 在线存储。
 OneDrive 是 Windows 8 和 10 的标准配置,对于 7,您可以下载该软件
OneDrive 是 Windows 8 和 10 的标准配置,对于 7,您可以下载该软件 Windows 7 上的 OneDrive
您是否使用旧版本的 Windows,例如仍然非常流行的 Windows 7?即便如此,您也可以使用 OneDrive,但只有在这种情况下,您才必须自己安装相应的软件。转到//onedrive.live.com,如果您还没有帐户,请先通过以下方式创建一个 免费注册.完成后,单击 去下载 或者,如果您已经登录,请在 下载 OneDrive 应用.下载 驱动器安装程序 并双击它开始安装。在安装结束时,您可以配置 OneDrive。这在所有 Windows 版本上都是一样的(请参阅提示 02:配置)。

技巧 03:同步
同步意味着 OneDrive 使云中的文件和文件夹尽可能容易地在任何运行 OneDrive 软件的设备上访问。这可以是 Windows PC,也可以是 Mac、平板电脑或智能手机。在拥有自己存储空间的设备(例如 PC 和 Mac)上,会在云中创建存储空间的副本。因此,在线的相同文件夹和文件也位于 PC 或 Mac 上,可以通过 Windows 资源管理器或 Mac Finder 打开。没有自己存储的设备(例如智能手机和平板电脑)将不会拥有云副本。但是,您可以使用该应用轻松浏览在线文件夹和文件。如果您在 PC 或 Mac 上的 OneDrive 文件夹中打开文件并进行更改,修改后的版本将上传到云并从那里同步到您使用 OneDrive 的所有其他设备。
技巧 04:节省空间
OneDrive 最近向 Windows 10 添加了一项新功能:按需文件。使用 Files On Demand,您可以看到计算机上所有也在云中的文件,但实际上只有其中的一部分已下载到计算机上。其他人在您打开它们之前不会下载。这样可以节省磁盘空间。这对于存储容量较小的设备尤其有用,例如笔记本电脑或您只是偶尔使用的设备。要配置按需文件,请右键单击它 OneDrive 图标 在 Windows 时钟旁边。选择 按需设置/设置/文件 并切换 通过仅下载您使用的文件来节省空间 在。确认 好的.

提示 05:请求状态
如果您使用按需文件功能,OneDrive 会根据您的使用情况确定哪些文件存储在本地,哪些文件足以处于云待机状态。若要查看 OneDrive 如何同步您的文件,请右键单击它 OneDrive 图标 在任务栏中的时钟旁边,然后选择 打开你的 OneDrive 文件夹.选择 图像/布局/细节.在资源管理器中,您现在将看到详细信息列。您可以在此处查看每个文件或文件夹的同步状态。绿色圆圈中的白色复选标记表示该文件已下载并在PC上,白色圆圈中的绿色复选标记表示该文件已根据使用情况下载,而蓝色云朵表示该文件仅在云站立。

提示 06:调整请求
如果您对 OneDrive 选择是否在本地存储某些文件夹和文件不完全满意,或者如果您要脱机一段时间并且只想访问一个或多个文件,您可以自己同步任何文件或文件. 确定文件夹。启动文件资源管理器并单击 OneDrive 文件夹。右键单击要离线使用的文件。然后选择 始终保持在此设备上.该文件将被同步,其状态将是带有白色复选标记的绿色实心圆圈。如果你不需要PC上的文件,只要在线就足够了,那么选择 释放空间.该物品现在具有蓝色云彩的状态,表明它仅在线可用。作为中间形式,还有本地可用状态:文件已经保存在本地 OneDrive 文件夹中,但尚未与在线存储和所有其他设备同步。

奇怪的功能
按需下载文件的新 OneDrive 功能导致了一种奇怪的情况,即文件可能有几 MB 或 GB 大小,但仍然不占用磁盘空间。这是仅在云中而不是本地磁盘上的文件的逻辑结果。要查看它,请右键单击仅在线可用的文件并选择 特征.在选项卡上 一般的 你看到文件有一定的大小,但仍然在硬盘上占用0字节。