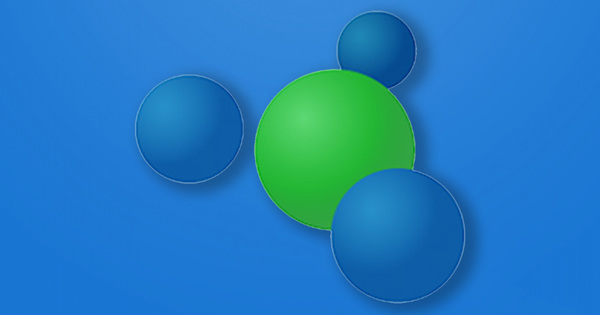我们可能不需要告诉您,您可以在 Word 中搜索和替换以快速更改文档。但很多人不知道的是,查找和替换功能比最初想象的要广泛得多。我们可以用它填满一本书,但我们将提供两个有用的查找和替换技巧的示例。
按布局搜索
假设您有一个充满文本的文档,其中需要替换许多术语。但是,只应替换标记为红色的文本中的术语,因为例如,其他文本尚未检查。那么搜索和替换对你没有用,对吧?
这是正确的。您可以告诉 Word 您只想在标记为红色的文本中进行搜索。单击“搜索”字段(在 Word 顶部)中放大镜旁边的向下箭头,然后选择 高级搜索 / 标签 取代.立即充值 搜索 您正在寻找的单词或单词,然后单击最底部的 搜索 在 布局.

通过按格式搜索,您可以轻松地在文本中进行过滤。
在这里您可以选择各种格式元素。我们去寻找颜色,这是在 字体样式.选择要填充的颜色并单击 好的. Word 现在将仅搜索具有您指定的格式样式(在本例中为颜色)的指定单词。顺便说一句,这也非常方便,通过在字段中指示颜色 取代通过,您可以一举为整个文档中的某个单词着色。这可以为您节省大量时间和工作。
通配符
您可以使用“查找和替换”轻松搜索单词甚至句子,但是如果您想一口气搜索多个内容不同的句子怎么办?假设您有一个文本,其中通常包含以下句子:“我们从星期一到星期三休息”和句子“我们从星期五到星期日休息”。假设该条件不再适用,并且您所谈论的公司/商店或任何内容从现在起始终开放,因此您要删除这些句子。您可以一个一个地查找它们,或者先找到一个并替换它,然后再替换另一个,但它也可以更快地完成。
去窗口 高级搜索 (如前所述)/选项卡 取代.按下按钮 更多的 左下角扩展其他选项(除非它们已经扩展)。在使用通配符旁边打勾。在该领域 搜索 你打字吗 我们来自*关闭.你现在要做的是告诉 Word 所有以 我们是从 并以 关闭 属于搜索查询。现在不要输入任何内容 取代通过 然后点击 更换一切,然后所有选定的句子都被替换为空,并且您已经有效地删除了所有这些句子。

通配符可帮助您找到非常具体的一段文本。