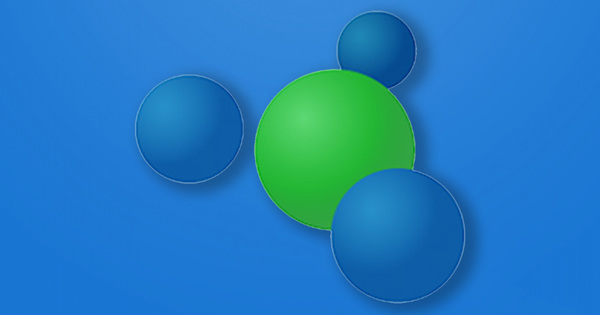对于大型报表,向 Word 文档添加目录很有用。这可以清楚地说明文档中可以读取的内容以及可以找到的内容。然而,手动创建目录是一项耗时的任务。幸运的是,这也可以在 Word 中自动完成。
格式化文本
创建目录从文本的布局开始。对于布局,为文档提供标题很重要。 Word 具有用于此的内置选项,您可以在字体框旁边的右上角找到这些选项。
您应该将标题视为一种层次结构。您将章节名称分为标题 1 下的章节名称、标题 2 下的副标题和标题 3 下的任何副标题。然后,标题格式将更改为您选择的标题样式的格式。这样,Word 就可以读取文档的组织方式。

选择您想要的风格。
在 Word 中添加目录
现在已经分配了样式,可以创建目录。要使用标题创建目录,请按照下列步骤操作:
1. 转到要放置目录的页面。
2.点击顶部 参考 然后继续 目录 在屏幕的左上角。

3. 如果 想要的风格 已经存在,您可以单击它并直接插入它。但是,如果您仍想进行一些调整,请转到 插入目录.您可以在此处指定要插入的级别数、页码和其他选项。
4.然后点击 好的 发布您的目录。
提示:目录不仅清晰。当你点击页码时,文档会自动跳转到那里。因此浏览您的文档会更快。
更新目录
之后您可能仍想应用或删除文档中的某些内容。幸运的是,您不必重新创建目录。单击目录中的任意位置。这将使选项出现在顶部 更新表.然后选择是仅更新页码还是更新整个目录。然后目录将自动添加您的更改。
自定义标题样式
更喜欢创建具有自定义标题样式而不是 Word 预设选项的目录?那也是可以的!通过字体、大小甚至颜色以您想要的方式格式化文本。然后拍拍 标题样式面板 关闭并按下 将选择另存为新样式 并选择一个名称。现在样式已添加到页眉样式面板。

以您想要的方式自定义样式
要从自定义标题样式创建目录,请执行以下步骤:
1. 进入要添加目录的页面。
2. 单击选项卡 参考 >目录 >添加目录.
3.然后去 选项 并在可用样式下找到您应用的标题样式。
4.输入 等级 样式名称在目录中的级别。对要使用的每个标题样式重复此步骤。
5. 点击 好的 并选择下 布局 所需的目录样式。
6.最后再次点击 好的 插入目录。
将文本添加到目录
您还可以将单个文本添加到没有标题样式的目录中。为此,请按照以下步骤操作:
1.选择文字,然后去 参考 >添加文字 (在目录菜单旁边)
2. 单击要对选择进行排名的级别。
3. 重复此步骤,直到输入所有文本。创建目录时会自动包含此文本。