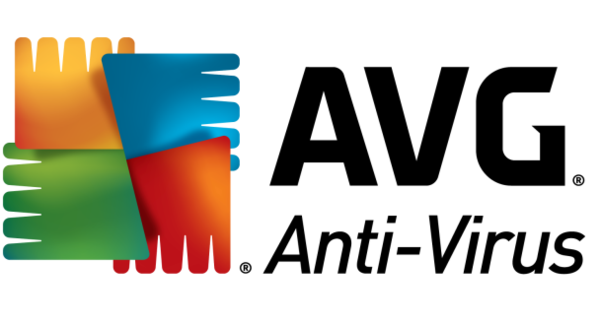Windows 的前身 MS-DOS 仍然活跃且活跃!事实上,在 Windows 10 中,DOS 多年来第一次得到了改进。使用 DOS 的事情通常仍然比使用 Windows 快得多,使用 DOS 您可以做 Windows 仍然不能做的事情。
技巧 01:启动 DOS
需要六次点击才能知道 Windows 10 中网络连接的 IP 地址。或者你打开命令提示符并运行命令 配置文件 关闭,即更快并提供更好的信息。系统管理员很清楚这一点,他们使用命令提示符而不仅仅是查找 IP 地址。
Windows 中的命令提示符是命令行界面 (CLI) 的一个示例,这是一种计算方式,您可以在其中键入文本命令并执行它们。使用命令,您可以请求信息,也可以配置事物。 Linux 和 OS X 也有这样的 CLI。 Windows 甚至有两个,因为除了 DOS 提示符,还有 PowerShell,功能更强大但也更繁琐。要启动命令提示符,请单击 开始 并输入搜索词 命令提示符 或者 指令 (毕竟这更短)。找到命令提示符,单击它或按 Enter 启动命令提示符。甚至更快:左键单击 开始 并选择 命令提示符.
DOS 简史
MS-DOS 是 Windows 之前的操作系统。 DOS 不是图形化的,也没有鼠标。如果你启动了 DOS,屏幕是空白的,只有一个闪烁的光标在邀请你输入命令。然后您可以运行一个程序(一次一个)或更改有关 DOS 配置的某些内容,例如如何使用内存。 DOS 用户为此花费了大量时间。 DOS 是使 Microsoft 变得伟大的程序。它于 1981 年从西雅图的一家小公司购买了 DOS,并将其更名为 MS-DOS。
MS-DOS 的兴起始于 IBM 发布了一台供个人使用的计算机,并将 MS-DOS 作为其操作系统随每台计算机一起提供。这是一场革命:几年之内,每张桌子上都有一台电脑,每台电脑上都有 MS-DOS。计算机变得更加强大,并且引入了鼠标。微软的回应是开发了 Windows,这是一个从 DOS 启动的程序,它为计算机提供了一个图形外壳。直到 Windows 95,Windows 才停止依赖 DOS,从那时起,随着 Windows 的每个版本,DOS 的作用都减弱了。现在不再有“在”Windows 下的 DOS,但仍然有一个“在”Windows 中的 DOS,您仍然可以在其中执行 DOS 命令。
提示 02:透明度
命令提示符或 DOS 提示符在 Windows 10 中已变得透明。例如,如果您执行在浏览器中读取的命令,这将非常有用。这在笔记本电脑或平板电脑等小屏幕计算机上也很实用。但是,透明度也有一个很大的缺点:不仅窗口的背景变得透明,文本也变得透明。而且它的可读性确实要低得多。您可能希望尽快回滚此 Windows 命令提示符更新。在这种情况下,右键单击命令提示符标题栏并选择 特点/颜色.此选项卡底部是选项 沉闷.将滑块向右移动以降低透明度,然后单击 好的.如果您想通过窗口查看,您可以随时通过 Ctrl+Shift+加号或 Ctrl+Shift+减号或通过按住 Ctrl+Shift 旋转鼠标滚轮来实现。
技巧 03:调整颜色
为了清楚起见,本文的屏幕截图中的透明度已完全关闭,您不必自己这样做,透明度可以非常好且有用。除了透明度之外,颜色对于您阅读文本的便利性也非常重要。标准颜色很好,但可以更好,然后您可以更好地读取输入和输出。
同样为此,您必须单击选项卡 颜色 成为。例如,选择 屏幕文字 然后从下面的颜色栏中,选择紫色、绿色或红色,或您想要的任何颜色。更改不会立即显示在命令窗口中,但选项卡本身有预览。你也可以选择另一个 屏幕背景 选择,即替换黑色,选择文本的文本和背景也是如此 弹出文本 和 弹出背景.如果一切正常且清晰,请单击 好的.
短期 MS-DOS 课程
如果您想使用 DOS,但不熟悉使用命令提示符和 DOS,请从这里开始。启动命令提示符后,水平线将闪烁。那是光标,您输入的任何命令都将放置在那里。它只会在您按下 Enter 键时执行。命令的结果几乎总是出现在窗口中。点按命令 配置文件 并按 Enter 运行它。您现在将看到一个网卡列表(“以太网适配器”),每个网卡您都会看到网络数据,包括 IPv4 地址。如果您想了解有关命令的更多信息,请使用命令后面的选项 /?.所以 ipconfig /? 提供有关命令的信息 配置文件 加上您可以使用的所有选项。想了解更多 DOS 命令?除了本文中的命令之外,还有更多命令,并且网上有很多关于它们的信息。
提示 04:窗口大小
根据命令,返回或多或少的输出。但是,当输出太宽以至于超出屏幕或您必须滚动才能看到所有内容时,它几乎没有用处。因此,在 Windows 7 和 8(.1) 中,最好单击选项卡 布局 有选项 宽度 和 高度 调整窗口大小。在 Windows 10 中,这不再是必要的。你当然可以让屏幕更大,高度特别有用,但宽度现在被选项取代 调整大小时的文本换行输出.您可以从窄窗口开始,如果文本太宽,只需使用鼠标将窗口扩大即可。然后文本将在窗口中重新排序,就像在文字处理器中一样,不可见的内容将变为可见。不再需要像在 Windows 7 和 8(.1) 中那样重新执行命令,这并不总是可取的。
提示 05:选择文本
在以前版本的命令提示符中,选择文本是一出戏剧。首先,您必须右键单击并指示要突出显示文本,然后才能通过块选择来选择文本。块选择意味着你画一个正方形,里面的所有东西都会被选中,其余的不会。例如,在 Windows 10 中,这已经过调整,并且选择文本的工作方式就像我们从 Word 中习惯的那样。使用组合键 Ctrl+M 切换到模式 标记 您还将在标题栏中看到这一点。现在您可以用鼠标单击窗口中的任意位置,然后按下鼠标左键准确选择您想要的内容。你还想选择一个块吗(这对于像这样的命令当然很有用 目录 和 目录/w 请求文件夹和文件夹中的文件),然后先按住 Alt 键同时使用鼠标进行选择。