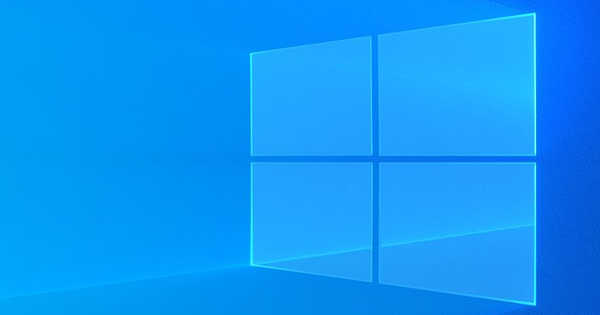一位老朋友回来了,这次是在 Windows 10 中:PowerToys!微软在 12 年后恢复了修补 Windows 的工具包。在本概述中,我们会跟踪您可以使用它做什么。总是有更多的选项被添加。
首先我们要安装软件。通过检查最新版本来下载 PowerToys 微星文件并保存。然后启动它并完成安装。该程序位于任务栏的右下角。
单击类似于计算器的图标以打开 PowerToys。您将到达主菜单,您可以在其中确定要激活的工具。下面我们来仔细看看不同的选项。
另一个提示:从 0.17 版开始,PowerToys 可以自动保持最新状态。以前,您必须手动执行每次更新。去 一般的 并查看底部选项: 自动下载更新.在此处设置滑块 在.
捷径指南
通过短暂按住 Windows 键来试用快捷指南。您现在可以看到所有可能的组合键的便捷概览,因此您不再需要自己记住它们。这个窗口也有一个暗模式。要启用它,请转到 PowerToys 主菜单,然后 采购指南 /选择快捷指南覆盖颜色 /黑暗的.

电源重命名
使用 PowerRename,您可以获得更多选项来一次重命名多个文件名。例如,选择一组照片并右键单击它。在上下文菜单中,您现在将看到选项 电源重命名 站立。
打开的窗口的工作方式类似于查找单词 (搜索) 并替换 (用。。。来代替) 在 Word 文档中。以下 选项 您确定子文件夹中的文件是否也应该重命名。

花式地带
FancyZones 需要更多解释。此工具为您提供了在您喜欢的布局中并排运行多个窗口的选项。这对于多任务处理者尤其受欢迎。例如,您可以一目了然地使用浏览器、Word 文档和音乐播放器。因此,寻找正确窗口的无休止的 alt 标签已成为过去。
点击进入 PowerToys 设置 在 花式地带 然后选择 编辑区域.为方便起见,我们现在选择一种先入为主的布局: 修道院网格.由顶部 加号图标 单击,我们将其设置为由五个窗口组成的布局。随着 区域周围的空间底部的选项决定了各个窗口之间的空白量。

现在,您将选择要在每个窗口中包含哪些程序甚至文件夹。例如,我们将 Chrome 浏览器放在中间的框中。打开 Chrome 并假装在按住 Shift 键的同时拖动窗口。 FancyZones 网格现在弹出。将 Chrome 窗口拖动到中心框并释放以停靠浏览器。
您现在对其他软件执行相同操作。在下面的示例中,我们并排运行了三个网站、一个 Windows 文件夹和一个 Word 文档。 Spotify 也很适合它。你可以自己决定。特别是如果您要提出自定义布局。
如果你真的想自定义 FancyZones,点击之后 编辑区域 在模板旁边的顶部 风俗.选择 创建新自定义 然后点击 编辑所选布局.通过它 加号图标 单击,您将窗口添加到布局中。随心所欲。通过拖动角,您可以确定水平和垂直尺寸。
最后,为您的布局命名并关闭 节省 和 申请.

文件资源管理器预览
在 Windows 10 中,可以通过多种方式预览某个文件,而无需专门为它打开它。只需转到任何包含文件的文件夹,然后按组合键 Alt+P。一旦你点击一个文件(所以不要双击),一个例子就会出现在右边。这不仅适用于图像,还适用于 Word 文档等,它们的阅读速度非常快(但不可编辑)。
启用文件资源管理器预览使此功能适用于另外两种文件类型。即 .svg 文件和基于 Markdown 的文件。顺便说一下,调用预览的另一种方法是通过 图片 点击导航窗格旁边的图标之一: 预览窗口 或者 详情窗口.

图像调整器
调整图像大小可能是一项耗时的任务。特别是如果您不习惯使用图形程序,例如 Adobe Photoshop。因此,Image Resizer 会在需要时出现。顾名思义,它允许您轻松更改图像的大小。即使同时来自多个图像。
其工作原理如下。选择一个(或几个)图像并右键单击它们。此菜单中添加了一个选项: 调整图像大小.单击它,将打开一个新窗口。这里有多种尺寸可供选择。如果您对自己的选择感到满意,请单击 缩小/放大.
修改后的图像创建为新文件。如果您更喜欢在不制作副本的情况下更改原始文件,请在其前面打勾 修改原图(请勿复制).请注意,原始图像将因此丢失。

您还可以根据自己的喜好完全调整您在此窗口中看到的格式。这是为了防止您经常需要默认未列出的特定大小。为此,请打开 PowerToys 本身并单击 图像调整器.以下 图像尺寸 你会在下面找到格式 编码 你会找到图像质量和下面的选项 交通阻塞 最后文件名会是什么样子。
键盘管理器
键盘管理器是一种允许您重新映射按键的工具。也就是说,例如,您按 A,但您的 PC 将其注册为 B。这是希望尽快执行某些操作的真正高级用户的选项。好消息是您还可以使用它调整组合键,例如,Ctrl+C 不会复制而是粘贴。
在 PowerToys 中,您可以在以下位置开始使用 键盘管理器 选择 重新映射一个键 或者 重新映射快捷方式.许多键盘已经在他们自己的软件中提供了这个选项。想想为此使用 G Hub 程序的罗技键盘。此 PowerToys 工具不需要单独的软件或某个品牌的键盘。

动力玩具跑
您使用 Windows PC 的时间越长,它包含的内容就越多,查找某些程序、文件和设置就越困难。 PowerToys Run 对此有帮助。按组合键 Alt + 空格键打开搜索窗口。输入您要查找的名称,然后使用箭头键或鼠标选择软件或文件。
它的操作类似于 进行Windows 菜单,可以通过 Windows 键 + R 调出。只有一个图形外壳,对普通用户更有吸引力。这也是将来扩展功能的意图。

颜色选择器
任何进行大量图形工作的人肯定会喜欢颜色选择器。通过组合键(标准 Windows 键 + Shift + C),您的光标会变成移液器。一个窗口显示您指向的内容的颜色代码。通过滚动您可以进一步放大,以便您的选择变得更加准确。
假设您看到一张森林的照片,并想从中确切地知道某种颜色的绿色。用颜色选择器指向照片的一部分并写下颜色代码。显示了 HEX 和 RGB 颜色代码。然后您可以在 Adobe Photoshop 或类似程序的颜色选择菜单中输入这些值。
如果此快捷键不起作用,就像我们的情况一样,请在 PowerToys 的颜色选择器菜单中选择不同的组合键。