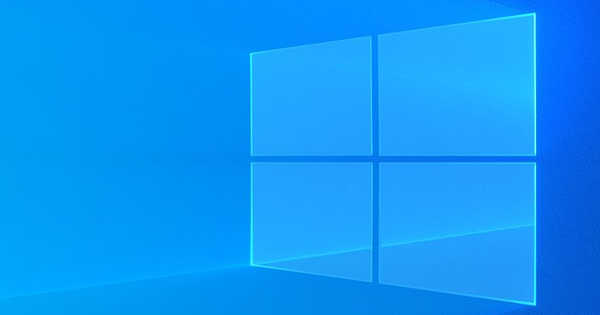与其前辈相比,Windows 10 不仅是“幕后”的重大改进,它还包含许多使工作更快、更愉快的功能。你真正使用了多少这些聪明的技巧?在这篇关于 Windows 10 有用提示的文章之后,也许还有更多!
提示 01:捕捉这些应用
自 Windows 7 以来,我们就知道“抓取”应用程序:通过将窗口拖动到屏幕的左边缘或右边缘,该窗口将粘贴在那里并填满屏幕的一半。通过这种方式,您可以轻松地将两个应用程序并排放置,例如 Web 浏览器旁边的 Word,或打开发票的 PDF 阅读器旁边的电子表格。在 Windows 10 中,您还可以将窗口捕捉到屏幕的四分之一。要并排放置窗口,请将一个窗口拖到屏幕边缘,然后 Windows 会为您提供其他打开的程序的选择,以选择它旁边的窗口。您还可以将屏幕拖动到屏幕的一角。您也可以使用键盘:将 Windows 键与箭头键结合使用。您还可以使用鼠标拖动应用程序之间的分界线,以免被 25% 或 50% 的比例卡住。
 您可以轻松地并排使用多个窗口
您可以轻松地并排使用多个窗口 技巧 02:虚拟桌面
虚拟桌面对于同时使用多个应用程序并在它们之间快速切换非常有用,同时仍然保持概览。例如,您可以在一个桌面上使用您的工作应用程序,而在另一个桌面上使用您的游戏。在任务栏上,您将看到一个带有三个矩形的图标。单击它可以看到所有活动桌面的概览屏幕。您也可以点击 Windows 键+Tab 推压。在底部,您可以通过单击加号打开新桌面。您可以使用鼠标将应用程序拖动到所需的桌面。不可能在不同的桌面上放置不同的快捷方式或为每个桌面设置不同的背景图像。有外部工具可以做到这一点。

提示 03:您的开始
对于许多用户来说,桌面实际上是“应用程序启动器”:您启动程序的地方。开始按钮仅用于关闭计算机。虽然那个开始菜单实际上是查找和组织程序的最方便的方式。在标准配置中,Windows 按钮打开菜单,您会在左上角看到最常用的应用程序。在其下方,您会找到按字母顺序排列的所有已安装内容的列表。真正的作品在右边,以瓷砖的形式,可以根据自己的口味进行调整。在这里,您可以“固定”您喜欢的应用程序(右键单击快捷方式,选择 开始时系)。磁贴可以显示为三种尺寸。您还可以通过将一个图块拖到另一个图块上来将图块放入文件夹中。通过这种方式,您可以轻松地将属于一起的应用程序图块分组。正确设置开始菜单会产生比充满图标的桌面更清晰的选择菜单!

完全自定义桌面
你喜欢虚拟桌面的想法,但你想要更多的选择吗?例如,在不同的桌面上放置不同的图标,或者为每个桌面设置自己的背景图像?这些非常基本的功能在 Windows 中不是标准的,但您可以使用外部应用程序添加它们。最初的德国应用程序 Dexpot 是一个免费的桌面管理器,提供所有这些功能。该应用程序在 Windows 10 中使用时确实存在一些小错误,并且开发得不是很活跃(最新消息来自 2016 年 2 月),但是那些可以忍受一些小缺陷的人绝对应该尝试这个添加。我们希望 Microsoft 通过更新默认添加这些功能。
提示 04:从大开始
一个讨厌它,另一个喜欢它:Windows 10 开始菜单可以用来填满屏幕。此功能对触摸屏特别有用。要使您的开始菜单全屏显示,请转到 Windows 的设置 (Windows键+I), 选择你 个人设置 进而 开始.在这里,您还可以根据自己的口味调整更多内容。在这种情况下,选择开关 全屏使用开始.在左上角,您可以在应用程序列表(包含最常用的应用程序)或磁贴概览之间进行选择。浏览其余选项以查看其他选项是否按您喜欢的方式设置。

提示 05:无广告
Microsoft 的某个人认为在 Windows 10 中放置秘密广告是个好主意。我们不同意那个人的观点,并发现我们精心修改的开始菜单一直建议我们安装 Candy Crush,这很烦人。幸运的是,任何不欣赏的人都可以禁用这些建议。去 机构 / 个人设置 / 开始.禁用在此处显示建议的选项。您现在可以摆脱应用程序之间这些小而烦人的广告信息了。

活动磁贴
Windows 8 Metro 系统的一个遗产是开始菜单的“活动磁贴”的可用性。然而,问题是您想多久阅读一次小动画块中的新闻。一眼就能看出您是否有新电子邮件或今天的天气如何,这有什么值得说的。如果您想完全摆脱所有活动磁贴(这使开始菜单更安静),您可以。在开始菜单中,右键单击要禁用的动态磁贴,单击 更多的 然后继续 禁用动态磁贴.他变成了一个普通的捷径。
提示 06:快速访问
想要快速访问您常用的文件夹吗?使用“快速访问”。在每个资源管理器窗口中,您都会在左侧找到一个名为 快速访问,您可以自己添加喜欢的位置。在 Windows 7 中,此项目仍称为收藏夹,其工作方式略有不同。选择一个位置 添加快速访问,您可以通过右键单击文件夹并 固定到快速访问 选择。您也可以将有问题的文件夹拖到菜单中,直到您 添加到快速访问 出现。释放文件夹,现在菜单中会有一个快捷方式。这样您就可以从任何资源管理器窗口轻松访问您喜欢的位置。
Windows 也提供了帮助,并自动将常用文件夹添加到快速访问菜单中。您可以通过右键单击它并手动删除它 从快速访问中取消固定 选择。如果您想删除整个自动列表,您也可以这样做。为此,请打开资源管理器窗口,选择 图片 然后右键单击 更改文件夹和搜索选项.在新窗口中,您将找到按钮 清除浏览器历史记录, 清除常用位置的整个列表。除非您在同一屏幕下执行此操作,否则 Windows 将自动再次填充它 隐私 关掉。
 要使用 Cortana 个人助理,您需要更改您的地区和语言
要使用 Cortana 个人助理,您需要更改您的地区和语言 提示 07:Cortana
遗憾的是,微软的虚拟助手 Cortana 仍然不懂荷兰语。这并不意味着你不能使用它。 Cortana 的工作方式与 Siri 类似,并且完全集成到 Windows 10 中。这意味着您可以执行高级搜索、启动应用程序并要求 Cortana 安排日历约会和提醒。对于精通英语的人来说,这当然是工作流程的补充。要使用 Cortana,您需要将 Windows 10 切换到 Cortana 运行的区域。这意味着你 机构 / 时间和语言 Windows 应该告诉您所在的地区 美国 或者 英国 是,并且语言 英语.这确实将您的整个 Windows 10 安装更改为英文版本,并且应用商店也会更改区域!因此,某些应用程序可能无法使用。但 Cortana 是一个非常有用且高效的助手,因此值得一试。如果您对这一切的运作方式不满意,您可以简单地将该地区切换回荷兰。 Cortana 将再次消失,直到微软推出荷兰语版本。

技巧 08:快速搜索
查找文件可能需要一段时间。即使您知道它们在哪里,在找到您要查找的内容之前,您也经常会点击许多目录。幸运的是,Windows 10 具有非常快速的搜索功能,可以帮助您在不到一秒钟的时间内找到任何内容。他只是有点隐藏。您可以通过按 Windows 按钮并键入来进行搜索。在您键入时,会出现各种搜索结果,按来源分组。对于快速查找要开始的文件非常有用。顺便说一句,也很适合用来非常快速地启动程序(例如:按 开始, 类型 画 并按 Enter)。您还将获得可从此处从应用商店下载的应用程序建议。
技巧 09:基础开始
Windows 10 中的所有这些高级功能都非常好,但有时您想回到基础,例如旧的开始菜单。 Windows 10 内置了一个非常基本的开始菜单:通过右键单击开始,会出现一个菜单,您可以在其中快速请求系统属性、启动命令提示符或打开资源管理器。没有在广泛的开始菜单中处理的所有花里胡哨。