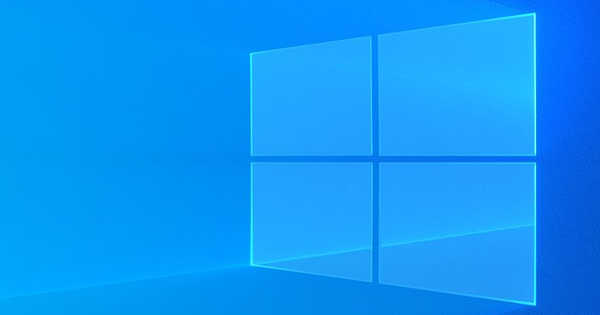当您遇到网络问题时,就像大海捞针一样找出原因。网络上发生的大部分事情是不可见的,而且很多人难以理解。这使得网络问题更难解决,但如果您使用这些工具,则不会。
提示 01:网络和共享中心
Microsoft 放入 Windows 中的工具,用于检查每个操作系统版本的网络配置更改。他们并不总是在这方面变得更好。例如,我们对网络和共享中心非常满意。您可以通过右键单击任务栏通知区域中的网络连接图标来打开它,然后选择 网络中心.
如果您使用的是 Windows 7,您将看到一张网络地图,而且互联网连接是否正常也一目了然。不幸的是,在 Windows 8 中,这些部分再次丢失,只能找到有关活动网络的一些信息。在两个窗口中,您都会找到选项 解决问题 这允许您让 Windows 检查网络配置和网络连接。但是,此过程仅在标准情况下提供有用的信息。尽管如此,这始终是好的第一步。

提示 01 遗憾的是,与 Windows 7(后台)相比,Windows 8(前台)中的网络和共享中心并没有改进。
提示 02:网络适配器
您自己的网络配置对于良好的网络连接至关重要。为了解决网络中的问题,了解网络的结构以及可以调整某些设置的位置非常重要。我们首先看一下不同的网络适配器。你在 网络中心 选择 更改适配器设置.然后您将看到不同的网络适配器。
在大多数 PC 上,您至少会看到一个 LAN 连接和一个无线网络连接,也可以或多或少。
LAN 连接是您可以通过电缆将计算机连接到网络的网络适配器,无线网络连接是连接到无线网络的网络适配器。您将看到每个适配器的状态。
红色叉号表示适配器未连接。您经常会看到诸如“网线未连接”或“未连接”之类的消息。右键单击连接并选择 地位 有关当前配置的概述。点击 细节 了解更多信息。

提示 02 网络适配器的状态概览提供了有关网络适配器连接和配置的有用信息。
技巧 03:网络配置
网卡的配置有问题吗?或者您是否需要更改网络适配器的配置来解决网络问题?然后打开 网络中心 然后点击 更改适配器设置.然后右键单击要更改设置的适配器并选择 特征.最重要的设置是网络协议的设置。这决定了 IP 配置:IP 地址、子网和默认网关的组合。从列表中选择 互联网协议版本 4 然后点击 特征.
如果要访问未知网络,请将两个选项都设置为 自动地.如果要进行特定配置,请选择 使用以下 IP 地址 在它下面输入计算机的 IP 地址、子网掩码和默认网关。还要指定 DNS 服务器的 IP 地址。确认 好的 和 关闭.

Tip 03 能够调整网络配置是解决网络问题的重要条件。
技巧 04:命令
幸运的是,微软仍然没有触及的一个帮助程序是命令提示符。你开始这个通过 开始/所有程序/附件/命令提示符 但真正的网络书呆子类型当然 指令 在开始菜单的搜索框中,然后按 Enter。然后在命令窗口中输入命令 配置文件 并按 Enter。您现在将看到计算机的 IP 配置。其中重要的是 IP 地址和默认网关。
第一个重要的网络测试是检查与默认网关、路由器、下一个网络的门和 Internet 的连接。您使用以下命令检查与默认网关的连接 平 后跟默认网关的 IP 地址。例如 平 192.168.1.254.然后你必须得到四次答案。如果您没有收到答复,您应该首先检查计算机与您自己的网络的网络连接。

提示 04“请求超时”和“目标主机无法访问”是 ping 错误,表明与路由器的连接工作不正常。
技巧 05:更多命令
如果您正在检查连接中的电缆,连续检查与默认网关的连接很快就会很有用。这可以通过输入命令来完成 平 后跟路由器的 IP 地址,然后 -t 输入。例如 平 192.168.1.254 -t.计算机现在将继续向路由器发送数据包,并且每次都会给出答案或错误消息。使用 Ctrl+C 停止命令。
另一个高级命令是 nslookup 您可以使用它来请求哪个 IP 地址属于网站名称。例如 nslookup www.google.com.如果您现在获得一个 IP 地址,您就知道您网络上的 DNS 服务(所有计算机在冲浪时使用)正在运行。此外,您可以再次 ping IP 地址以检查与 Internet 的连接。随着命令 跟踪器 后面跟着互联网上某个站点的IP地址,最后就可以查看到该站点的路由了。然后,您将看到您的计算机和该站点之间的所有中间站,您自己的默认网关是第一个。

Tip 05 使用 nslookup 请求站点的 IP 地址,然后 ping 并跟踪它以测试连接。
网络外壳
Netsh 是一个可以在命令提示符中启动的实用程序。您可以使用它来获取有关网络配置的非常具体的信息。它在排除无线网络故障时也特别有用。为此,它有一些不错的命令,提供的信息比 Windows 默认显示的要多得多。
首先,通过打开命令提示符 开始/所有程序/附件/命令提示符.随着命令 网申 然后按 Enter 现在切换到“网络外壳”,窗口中的提示现在也从标准的 C:\ 提示变为 netsh> 提示。随着命令 wlan 显示接口 加上 Enter 您将获得可用无线网络适配器的概述以及 wlan 显示全部 加上输入你得到 所有可用无线网络的概述。非常方便的是,最后一个命令直接显示信号强度以及支持的网络协议、安全性和用于每个无线网络的信道。
带问号 (?) 然后按 Enter,您将获得所有其他选项的概览。要退出网络外壳,请键入命令 再见 然后回车。

netsh 命令在与无线网络结合使用时特别有用。
Tip 06:监听连接
WinMTR 程序是一个免费实用程序,用于持续监控与 Internet 上站点的连接。它执行 ping 和 tracert 的组合并以图形方式显示结果。 WinMTR 可以免费使用,并且可以下载 32 位和 64 位版本。下载您选择的版本。
打开存档文件 (zip) 并单击 打开所有东西.然后转到正确的文件夹并单击文件 WinMTR.exe 以启动程序。现在输入 主持人 要检查的站点的名称或 IP 地址。例如,如果您想监控互联网连接,请使用 google.com 或其 IP 地址。点击 开始.要停止操作,请单击 停止, 退出程序 出口.复制和导出功能允许您在另一个程序中使用该程序的数据。

提示 06 WinMTR 提供 Internet 站点连接质量的实时图像。
技巧07:查询DNS
DNS 代表域名系统。它是系统的名称,也是将站点名称转换为 IP 地址的网络协议。 DNS 在电子邮件中也扮演着重要的角色。对于您发送的每封电子邮件,DNS 会确定该邮件应发送到电子邮件服务器的哪个 IP 地址。该系统的核心是域名服务器,用于维护大型网站名称和 IP 地址表。
当您向此类服务器询问名称时,您将获得 IP 地址,反之亦然。您可以通过命令向这样的 DNS 服务器提问 nslookup 你在窗口中使用的 命令提示符.例如 nslookup www.google.com (另见提示 5)。但它更广泛地使用程序 DNSDataView。
转到 //tipstrucs.link.idg.nl/dnsdv。点击 下载 DNSDataView 并打开 zip 文件。点击 打开所有东西 然后运行 DNSDataView.exe。现在在窗口中输入 域列表 您要研究的站点的名称。点击 好的.然后,您将看到所请求域名的所有相关信息。将这与 nslookup.有时存在可能导致错误的差异,尤其是 ftp。这通常是提供者的错,它没有正确地通过 nslookup(计算机的方式)处理您的请求。
如果没有任何响应,请关闭并打开路由器。路由器通常是家庭网络中的 DNS 转发器,转发所有 DNS 查询。

提示 07 真的对 DNS 的工作原理感兴趣吗?在维基百科上,您会找到关于不同类型记录的很好的解释。
提示 08:网络用户
越来越多的设备正在使用无线网络。无线也意味着不可见,因为谁在无线网络上? Fing 使这些用户可见。转到 www.overlooksoft.com 并单击 现在就下载.选择您的操作系统(可能是 Windows)。将程序下载到PC,然后开始安装。然后通过开始菜单中的快捷方式启动 Fing 程序。
Fing 在 Windows 上没有漂亮的图形屏幕,它在命令提示符中使用文本命令。该程序会询问您一些关于它应该做什么的问题。
如果您不知道该选择什么,请按 Enter 以获取标准答案。例如,选择 d 对于发现,在网络上按 Enter,选择 1 对于回合数, N 在域名, 文本 作为输出格式, 吨 对于表格格式, C 用于屏幕输出和 是 现在运行命令。稍后,您将清楚地看到无线网络的所有当前活动用户以及 IP 地址、MAC 地址和设备类型。

提示 08 Fing 的 Windows 版本有点简陋,但提供了有价值的信息。
技巧 09:DHCP 预留
除了无线网络的用户,有线网络的用户有时也很难找到。反之亦然:当您 ping 时,您会收到来自设备的响应,但您不知道那是哪个设备。您可以做的第一件事是登录路由器。
一些路由器本身具有网络所有用户的图形概览。另一种选择是查看 DHCP 服务器日志记录。 DHCP 服务器在路由器上运行,并为在网络上注册的所有设备提供 IP 地址。您经常可以在路由器上看到哪些设备已获得 IP 地址。打开浏览器并在地址栏中输入路由器的 IP 地址。
使用用户名和密码登录。然后搜索 DHCP 预留 经常与部分 网络 或者 局域网 坐。打开该部分,您将看到当前处于活动状态或几天前曾在网络上处于活动状态且已通过 DHCP 获得 IP 地址的设备概览。所以不是所有的都是这样,但通常大多数是。

技巧 09 DHCP 保留列表不显示当前用户,而是显示最近的网络用户。提示 10:端口扫描
因此,DHCP 保留列表不显示网络用户的当前概览。此外,重要的设备通常不使用 DHCP,而是具有固定的 IP 地址。这有时会导致很难在网络上找到设备。
一个可以提供帮助的程序是 PortScan & Stuff。该程序会嗅探网络中的设备,并以一种智能的方式进行。越来越多的设备设置为不再响应 ping 请求,例如具有标准 Windows 防火墙的计算机不再响应。必须以不同的方式追踪这些设备。例如,通过检查 IP 地址上的服务是否处于活动状态、是否存在共享文件夹或 UPnP 是否处于活动状态。
PortScan & Stuff 着眼于所有这些。转到 //tipstrucs.link.idg.nl/ports。点击 下载 portscan.zip 并将文件保存到 PC。一些防病毒程序在这个网站上流行:他们不信任它。这不是由于恶意软件,而是因为程序的某些功能也被黑客使用,例如。

提示 10 某些防病毒程序并不完全信任 PortScan & Stuff 下载站点。
技巧 11:扫描网络
PortScan & Stuff 不需要任何进一步的安装。所以你也可以把它放在 U 盘上来检查另一个网络(例如,如果朋友问你解决他们问题的方法)。
通过双击 PortScan.exe 启动程序。该程序有几个选项卡。第一个是 扫描端口 你在哪里 起始 IP 地址 和一个 结束 IP 地址 可以指定。另外,您可以选择扫描方式,只能通过IP地址通过 仅扫描 IP 地址 或更广泛地通过 仅扫描公共端口 和 扫描所有端口.
输入家庭网络 IP 范围的第一个地址作为起始地址,最后一个地址作为结束地址。例如 192.168.0.1 到 192.168.0.255.留下复选标记 检查 SMB 共享 也可以检查共享文件夹。然后点击 扫描 运行扫描。设备列表会慢慢填满。您将看到主机,对于某些设备,您还将收到其他信息,例如名称、MAC 地址和设备类型。
通过选项卡 搜索设备 您可以从每个设备请求更多数据,例如软件版本和型号。您还可以在此处查看文件夹是否共享以及是否可以通过浏览器访问设备。

技巧 11 PortScan & Stuff 几乎可以找到网络上的所有设备,因为它还可以通过其他方式进行搜索,而不仅仅是 ping。
适用于 Mac 的网络工具
此外,对于苹果电脑的操作系统 Mac OS X,也有网络工具可以帮助解决网络问题。对于网络的一般印象,开始 发现者 然后选择 去/网络.通过 程式 在 Finder 的左侧,您可以选择 终端 打开您放置命令的位置 ping,跟踪路由 和 nslookup 发现。在 Mac 上 Ping 总是无限期地继续,使用 Ctrl+C 完成中止。在搜索框中,输入单词 网络 你发现 网络实用程序.
这提供了所提到命令的图形版本,以及新的命令,例如 谁是 找出谁拥有互联网上的 IP 地址,以及 端口扫描.使用后者,您可以查询在特定计算机上打开的服务,方法是输入 IP 地址或域名并单击 端口扫描 点击。 NetSpot 是一个很好的分析无线网络的工具。
该程序的免费版本很好地概述了无线网络和所使用的设置。您还将看到为每个网络显示的信号强度。

Mac OS X 的网络实用程序为熟悉的网络命令提供了一个图形外壳。