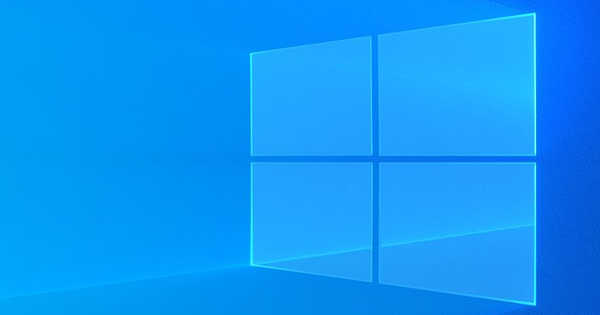大多数人都知道 VLC 媒体播放器,因为它是一种杂食动物。该程序播放实际出现的所有电影文件。鲜为人知的是 VLC 的高级功能,而这正是我们在本文中关注的内容,因为您可以用它做更多事情!
基本上,VLC 当然是一个播放程序,您应该继续使用它。我们在本文中讨论的选项很好。并非所有技巧对每个人都有用。随心所欲地使用它。尝试这些技巧,然后您会立即注意到 VLC 的实际功能有多么强大,而您很少使用它。我们不会大量调整 VLC,因此您已经使用 VLC 的基本功能将被保留。要开始这个大师班,您需要 VLC,并且可以在此处找到该程序。我们在本文中使用 VLC 的荷兰语选项。也许你的 VLC 是英文的?然后(暂时或以其他方式)切换到荷兰语,以便能够更好地遵循这些步骤。去 工具/首选项 并将语言调整为 菜单语言.
提示 1 - 默认播放器
VLC 可以毫无问题地播放与视频文件相关的所有内容。但是,对于某些文件,可能会在您双击视频文件时立即启动另一个程序。享有此权利的知名程序是 Windows Media Player 和 iTunes。在这种情况下,您可以重置要在双击视频文件时使用的 VLC。转到 Windows 控制面板并转到 程序 / 默认程序 / 设置默认程序.在列表中搜索 VLC 媒体播放器 并通过单击选择它。确认 将此程序设置为默认程序.

不希望 VLC 作为您的默认播放器?然后您仍然可以使用 VLC 播放您的视频文件。启动 VLC 并将要播放的视频文件拖放到 VLC 窗口中。当然你也可以使用菜单 打开媒体/文件 使用。
提示 2 - 字幕
字幕和电影密不可分,但从技术上讲,这些组件通常是分开的。如果您正在播放 mkv 视频文件,则字幕可能会被“烘焙”。这也适用于您使用 VLC 播放的 DVD。在播放过程中观看 字幕/字幕轨道.有时您会在此处看到语言的指示,但它也可以包含音轨 1、音轨 2 等。在这种情况下,就需要尝试找到正确的语言。

提示 3 - 外部字幕
通常电影的字幕是一个单独的文件。 srt 文件是一种流行的格式。带有字幕的 srt 文件应该与您的电影文件位于同一文件夹中。因此,电影sharks2015.avi 中带有字幕的文件必须命名为sharks2015.srt。只有这样 VLC 才会在播放电影时自动识别并显示它。字幕文件是sharks2015NL.srt吗?然后您可以在播放电影之前重命名此文件或在播放电影时手动添加文件。后者经过 字幕/添加字幕文件.

技巧 4 - 搜索字幕
有很多网站可以下载字幕。进行搜索后,您通常会得到一个可以下载和解压缩的 zip 文件。在这里您将找到带字幕的文件。您只需要手动重命名它以便命名与电影文件匹配,或者您必须手动添加字幕文件。运气好的话它会起作用。
这个方法听起来是不是很麻烦?这是!感谢您可以使用 vlsub 扩展 查看/下载字幕 直接在互联网上搜索和下载字幕。 Vlsub 现在是 VLC 中的标准。您可以设置语言(荷兰语)并让它自动搜索或手动搜索。字幕会立即以正确的文件名保存,并自动选择为当前正在播放的电影的活动字幕。
字幕同步
如果您发现您的字幕不同步,最好寻找新的字幕。这是最短的路线,可以省去麻烦。在大多数情况下,可以通过流行的字幕网站、VLC 中的内置字幕搜索或像 Sublight 这样的特殊程序来找到新文件。如果这没有帮助,VLC 可以选择重新同步字幕。为此,请使用 H 和 G 键并使用它们直到文本再次与图像对齐。

技巧 5 - 播放 Rar 和 Zip 文件
互联网上的许多电影都打包在 zip 或 rar 存档中。一部电影可以包含许多这样的存档文件。通常您需要在下载后提取文件才能查看电影文件,但对于 VLC,您不必这样做。将包含电影文件的 zip 或 rar 文件拖到 VLC 窗口以立即观看您的电影。您还可以通过以下方式打开存档文件 打开媒体/文件.这不仅可以节省额外的操作和大量时间,还可以节省磁盘空间,因为您正在处理电影文件和存档文件。这个功能的缺点是它有时会因为一些莫名其妙的原因而不起作用,但它总是值得一试!

提示 6 - YouTube 视频
VLC 并不真正关心视频文件是否在您的计算机、USB 记忆棒或互联网上的某个地方。你甚至可以用它播放 YouTube 视频。首先,在浏览器中打开 YouTube 视频并复制网址中的链接。现在启动 VLC 并单击 媒体/网络流 打开。现在将网络链接粘贴到 YouTube 上的视频,然后单击 玩.
提示 7 - 从 YouTube 保存
大多数想要在计算机上从 YouTube 保存内容的人转向 Freemake 或其他免费程序。对于此类软件,我们认为集成广告网络,有时甚至间谍软件是理所当然的,但您为什么要这样做?它也可以通过 VLC 中的中间步骤免费且安全地完成。按照上一个技巧中的讨论播放视频。在 VLC 中转到菜单 工具/编解码器信息.在屏幕底部,您会看到一个长长的神秘链接 地点.右键单击此链接并选择 全选 (全选)。现在通过 Ctrl+C 复制链接地址。转到浏览器并使用 Ctrl+V 将链接粘贴到地址字段中。按 Enter 确认。视频开始播放,但没有所有 YouTube 帧和其他装饰。您可以暂停视频。右键单击浏览器中的视频并选择 另存为.将视频文件作为 MP4 文件保存到您的计算机。

不安装
如果您有其他喜欢的媒体播放器,但仍想使用 VLC 的某些功能,则无需完全安装 VLC。在制造商的网站上,您可以看到 其他系统 Windows、OS X、Linux 和其他操作系统的各种下载链接。在 Windows 中,您还可以找到 VLC 作为 zip 文件。您需要做的就是下载并解压缩此文件。不会安装 VLC。通过使用 Windows 资源管理器打开 vlc.exe 文件,您可以随时启动该程序。

技巧 8 - YouTube 到 MP3
YouTube 上充满了歌曲。您可以通过几个中间步骤将其另存为计算机上的 MP3 文件。首先通过技巧 6 和技巧 7。结果是您的计算机上的 mp4 文件。启动 VLC 并转到 保存媒体/转换.使用 . 按钮添加 mp4 电影文件 添加 在选项卡中 文件.点击 保存转换 并选择在 轮廓 在...前面 音频 mp3.用按钮给予 翻阅 蜜蜂 目标文件 一个文件名,例如 歌曲.mp3.点击 开始 并耐心等待您的歌曲被转换。您可以删除原始的 mp4 视频文件(如果您确实不再需要它)。

质量
在技巧 8 中,您可以通过标准配置文件将视频文件转换为 MP3 文件 音频 mp3.默认质量设置有待改进,但易于调整。点击个人资料后面 音频 mp3 在工具键上。在选项卡中 音频编解码器 你能提高质量吗?放在 采样率 例如在 44100赫兹 并选择在 比特率 在...前面 192kbps.更高的质量设置也会产生更大的 mp3 文件。如果视频文件中的音轨质量较低,则设置更高的比特率毫无意义。您只会得到更大的文件,但不会提高音质。