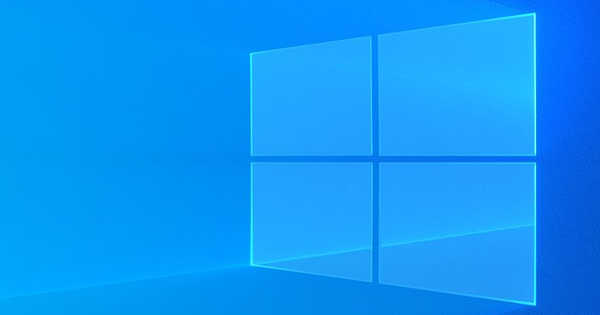如果你想打印你在 iPhone 上打开的东西,打开电脑很麻烦。当您应用正确的技巧时,任何打印机都可以毫无问题地接受移动打印作业。
我们仍然经常使用我们的 PC 或笔记本进行打印作业,因为打印机已连接到它。实际上非常疯狂,因为重要的事情通常是您在 iPhone 上看到的第一件事。音乐会门票、购买凭证、照片、时事通讯、银行对账单、账单、工资单和邀请函:这些天您经常通过电子邮件收到它们。那么为什么不直接从您的智能手机打印呢?
如果您收到一封要打印附件的电子邮件,您可以立即安排。无论是否使用 Apple 的 AirPrint 技术,这都是可能的。如果需要,您还可以立即在照片纸上提供您在路上拍摄的快照的模拟版本。通过使用正确的应用程序,您可以准备任何打印机来处理移动打印作业。一个优势,因为您可以直接从 iPhone 打印任何文件。
01 AirPrint
支持 Apple AirPrint 技术的打印机可与 iOS 无缝协作。 iPhone 的移动操作系统已经有一个打印按钮,您无需安装额外的应用程序即可使用 AirPrint。请记住,AirPrint 仅适用于与此技术兼容的程序和应用程序,例如 Safari、邮件、照片、iBooks 和 Evernote。
顺便说一下,实现 iOS 打印系统的应用程序构建器并不多。本身不是问题,因为您主要需要从 iPhone 丰富的各种标准程序中打印文件、照片和网页。如果您不知道您的打印机是否支持 AirPrint,请在 Apple 网站上查看。
将打印作业发送到 AirPrint 设备并没有那么复杂。您单击操作图标 (带箭头的矩形),然后选择选项 打印.那么只需要选择正确的打印机和页数即可。如果机器有双面模块,您可以选择双面打印。
确认打印作业后,iOS 设备将显示一个进度窗口。如果您的 iPhone 无法识别打印机,则此设备上的 AirPrint 功能可能已禁用。此外,可能需要更新固件才能激活 iOS 打印系统。

您可以通过操作图标在 AirPrint 设备上轻松打印照片。
02 无 AirPrint
并非所有打印机都支持 AirPrint,幸运的是有更多选项。如果您的网络打印机不支持 AirPrint,那么还有一些工作要做。然后,您需要一个能够与打印设备通信的驱动程序。
幸运的是,所有知名的打印机制造商都为 iOS 开发了自己的应用程序。有了这个,你可以很容易地向 iPhone 添加打印功能。例如,可以使用 iPrint 将打印作业发送到合适的 Epson 打印机。其他拥有自己的 iOS 应用程序的知名打印机制造商包括 HP(ePrint、Printer Control)、Brother(iPrint & Scan)、Samsung(移动打印)、Lexmark(移动打印)和 Canon(Easy-PhotoPrint)。大多数应用程序可以打印 Office 文档、PDF、照片和网页。
打印应用程序应自动识别网络上的打印设备。然后,您只需指明您想要哪种打印方式。选择打印作业后,进行所需设置。例如,您可以选择纸张尺寸、纸张类型和打印质量。使用合适的打印机,您可以选择单面或双面打印。此外,您还可以指明要打印的份数。某些应用程序提供添加日期和调整颜色的选项。
根据需要设置所有选项后,您可以开始打印作业。请注意,连接速度较慢时,打印作业也将花费更长的时间。

在 App Store 中搜索合适的应用程序,确定要打印的内容并选择所需的打印设置。
03 扫描与维护
各种打印制造商的打印应用程序通常提供更多选项。通过这种方式,您通常可以轻松地将纸质文档扫描到 iPhone。通过这种方式,您可以将重要的 A4 纸和照片的数字副本安全地放在口袋里。您首先将一张纸放在扫描仪的玻璃板上,或者在自动文档进纸器中放入一叠纸。根据您使用的打印应用程序,可以使用各种设置。
特别注意分辨率。对于照片,最好使用 300 dpi 的分辨率。然后开始扫描任务。之后通常有机会调整尺寸。最后,您决定要在 iPhone 上保存数字化版本的文件格式。
根据所使用的打印机应用程序,您还可以执行各种维护任务。通过这种方式,您可以立即了解打印机的运行情况。您无需启动 PC 即可开始使用打印机维护软件。例如,墨水量可以清楚哪些颜色不足,以便您及时更换正确的墨盒。
在爱普生的 iPrint 应用程序中,甚至可以清洁打印头和检查喷嘴。特别是当您注意到打印件不再那么漂亮时,仔细检查维护选项是值得的。

您可以毫不费力地将模拟文档和照片扫描到您的 iPhone,并且使用 Epson iPrint 应用程序,您可以在您的 iOS 设备上维护打印机。
04 打印应用程序的附加选项
硬件制造商发布的许多打印应用程序也可以与在线存储服务配合使用,例如 Dropbox、Box.net、Google Drive 和 Evernote。如果您在云中存储了大量文件,这将特别有用。例如,如果您想打印一份重要文件,您无需先将此文件下载到您的 iPhone。相反,您可以将文档从云端直接发送到您的打印机。在打印应用程序中,您输入在线存储服务的帐户信息,之后 iPhone 会显示所有保存的文件。您所要做的就是选择一个文档或照片来开始打印作业。
如果您的 iPhone 不在您的家庭网络中,有时也可以将打印作业发送到您家中的打印机。方便,因为例如,当您下班回家时,打印的 A4 页面已经在纸盒中。
爱普生和惠普为此提出了很好的解决方案。您可以通过 Epson Connect 和 HP ePrint 将文档或照片发送到打印机的唯一电子邮件地址。支持所有常见的文件格式,例如 jpg、docx 和 pdf。电子邮件到达打印机后,机器会自动处理打印作业。如果要使用它,则需要创建一个帐户。在这种情况下,您可以分别浏览 www.epsonconnect.com 或 www.eprint.com。

您还可以从 iPhone 打印存储在云中的文件。
谷歌云打印
Google 云打印是一种通用解决方案,可让各种设备(例如 PC、笔记本电脑、平板电脑和智能手机)随时随地使用打印机。您可以在 www.google.com/cloudprint/learn 上注册该服务。您需要做的就是将打印机链接到 Google Coud Print。豪华印刷设备直接连接到 Google 的在线服务器。如果您有一台较旧的机器,请通过 Chrome 浏览器中的高级设置注册打印机。在 iOS 设备上,目前只能使用 PrintCentral Pro 和各种网络版本的 Google 服务通过 Google 云打印提交打印作业。

借助 Google 云打印,您可以将任何打印机连接到您的 iPhone。
05 老式打印机
打印机的使用寿命通常很长。因此,您当前的打印设备可能仍然太老式,无法使用 AirPrint 或打印机制造商的应用程序。作为替代方案,PrintCentral 提供适用于所有网络和 USB 打印机的通用解决方案。
使用 USB 打印机时,需要在连接硬件的 PC 上安装附加软件。 WePrint Server 程序可用于 Windows 和 Mac OS X。另一个优点是该软件还可以通过 3G 或 4G 接收打印作业。您可以在此处找到下载文件。您可以在 App Store 中以 4.49 欧元的价格购买 PrintCentral。

借助付费应用程序 PrintCentral,您可以制作任何适用于 iPhone 的打印机。
06 添加打印机
当然,使用网络打印机,通过 PrintCentral 进行打印几乎不需要任何努力。在主屏幕上,首先选择一个文档或照片。如果您愿意,可以通过单击加号添加更多文件。然后点击右上角带有打印机的图标。 PrintCentral 会自动识别家庭网络中的打印设备。您按打印机名称,然后在必要时打印测试页。不要忘记选择份数和正确的纸张尺寸。的 预览 查看打印预览。最后,使用按钮 打印 启动打印设备。
即使打印机不属于家庭网络,您仍然可以从 iPhone 发送打印作业。您只需要确保 WePrint 服务器正在连接 USB 打印机的计算机上运行。顺便说一下,没有必要安装建议的应用程序 Bonjour。只要您在 PrintCentral 中开始打印作业,打印机名称就会自动显示正确的 IP 地址。是期限 可用的 那么您可以毫无问题地使用此打印设备。不要忘记完成所有设置。

PrintCentral 会自动选择您的网络打印机。
07 3G、4G打印
您还可以使用 WePrint Server PC 程序来启用户外打印。只要有移动互联网连接,您就可以在家中轻松访问打印机。此功能需要 Gmail 帐户 (www.gmail.com)。
在 WePrint 服务器中,单击 通过 3G/设置打印.然后检查建议的选项,然后输入 Gmail 的登录详细信息。检查通过 测试 连接并关闭 节省.确定 WePrint 服务器检查新打印作业的频率。您可以通过 PrintCentral 在 iPhone 上开始打印作业。选择 通过 3G/EDGE 打印 并输入您的 Gmail 信息。打印设备从 Gmail 间接检索打印作业,使户外打印成为一项简单的任务。

使用 Gmail 地址,您可以随时随地进行打印。
08 打印电子邮件和网页
PrintCentral 不包含在 iOS 的标准程序中。例如,您不会在 iPhone 的邮件应用程序中遇到 PrintCentral 打印功能。然而,可以打印(附件)电子邮件。该应用程序本身有一个电子邮件客户端,您可以在其中集成来自互联网提供商、Outlook.com 和 Gmail 等的帐户。这样您将收到 PrintCentral 中的所有电子邮件,因此您仍然可以将它们打印出来。
从主屏幕,打开项目 电子邮件 并添加一个新帐户。从列表中选择适当的提供商,例如 Gmail 或 Hotmail (Outlook.com)。顺便说一下,还支持 IMAP 和 POP3。一旦 PrintCentral 知道所有必要的信息,您就可以简单地打印包括附件的电子邮件。 PrintCentral 还集成了浏览器,您可以使用它轻松打印网页。这些功能并不令人失望,因为您可以轻松地自己设置起始页、添加书签和使用不同的选项卡。
您更愿意使用 Safari 进行移动冲浪吗?使用一个巧妙的技巧,您还可以从此浏览器将打印作业发送到 PrintCentral。它的工作原理非常简单。您只需将字母“z”放在 url 前面。例如,网站 //iphone-magazine.nl 变为 z//iphone-magazine.nl。然后 PrintCentral 立即提供打印设置。选择所需设置后,请复制网页。

通过对 url 的小幅调整,您可以将打印作业发送到 PrintCentral。
剪贴板
您已复制到 iPhone 剪贴板的文本和图像,您只需使用 PrintCentral 进行打印。例如,通过这种方式,您可以在 Twitter 或 WhatsApp 上打印好消息。您也可以通过这种方式在互联网上打印精美的照片。首先选择图像或文本,然后按 复制.然后在 PrintCentral 的开始屏幕中选择 剪贴板.如果您已将各种内容复制到剪贴板,则可以在概览中找到所有内容。在要打印的文本和/或图像前面打勾,然后点击右上角的打印机图标。

将文本复制到剪贴板并立即打印。