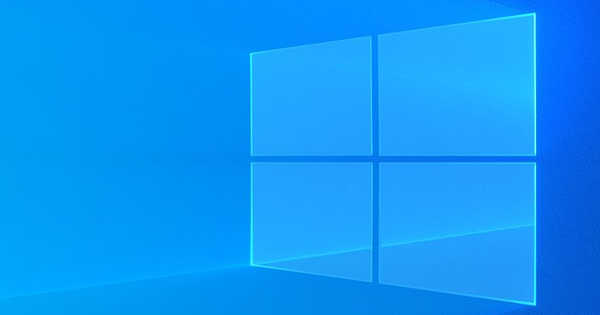本质上,计算机只有一项任务,即处理信息。与此直接相关的是管理该信息的活动,即保存、复制、移动、共享和删除。 Windows 为此提供了资源管理器,但它不是非常用户友好,并且在许多 Windows 版本中几乎没有改进。我们展示了如何改进文件管理。
提示 01:什么是文件?
信息以文件的形式存储在计算机上。每个 Word 文档都是一个文件,就像任何数码照片或视频一样。但文件在存储在计算机、网络 (nas) 或云中的某个地方之前,它并不是真正的文件。在 Windows 10 中,每个文件都有一个扩展名,即文件名点后面的几个字母。例如,所有 Word 文档都包含 .doc 或 .docx 扩展名,所有 Excel 文件都包含 .xls 或 .xlsx,许多照片包含 .jpg 或 .png 或 .tiff。这些是最著名的扩展,但还有更多,大部分是未知的。这些通常是只有计算机才能使用的系统文件。

提示 02:资源管理器
您计算机上的此类文件很少会保持原样。您可能想要移动、复制、重命名、删除……所有这些操作都属于文件管理器,而 Windows 具有用于此的资源管理器。值得注意的是,Windows 的这一重要部分不在“开始”菜单中,但您可以在任务栏上找到它。要打开资源管理器,请单击任务栏上的黄色文件夹图标或使用 Windows 键 + E 组合键。资源管理器由两个窗格组成。左侧的狭窄部分列出了可以在 PC 上存储文件的所有位置。如果您用鼠标单击这样的位置,Windows 将在右窗格中显示该驱动器或文件夹的内容。这些可以是文件,也可以是包含其他文件夹或文件的文件夹。

使扩展可见
如果您看到文件名但没有扩展名,则它们的显示被禁用。合乎逻辑,因为 Windows 默认禁用此功能,尽管考虑到安全性这不是很有用。要启用扩展的显示,请打开 Windows 资源管理器。然后点击 文件/文件夹和搜索选项/查看 并在选项列表中取消选中 隐藏已知文件类型的扩展名.
 探险家在这 25 年里没有改变,除了一些外观上的变化
探险家在这 25 年里没有改变,除了一些外观上的变化 提示 03:续订?
资源管理器自 Windows 95 以来一直在操作系统中,除了一些外观调整外,在这 25 年里实际上并没有改变。好像我们处理文件的方式没有改变!但是我们在 PC 上拥有的文件数量的巨大增长以及使用云或 nas 也能够访问我们在其他地方的文件呢?它实际上都通过了资源管理器。尽管据传言,微软现在正在开发一个新的资源管理器,但还没有。也不知道它将提供什么,以及它将是一个全新的 Explorer 还是只是当前浏览器的更新。
如果您拥有最新版本的 Windows 10(最低版本 1903),则您已经可以开始使用可能是新版本的资源管理器。打开文件资源管理器并在地址栏中键入以下字符串: shell:AppsFolder\c5e2524a-ea46-4f67-841f-6a9465d9d515_cw5n1h2txyewy!App 并按下 进入.资源管理器以完全不同的外观打开一个新的资源管理器屏幕。这是根据通用应用程序设计的新资源管理器,Microsoft 同时为所有平台构建应用程序。要更频繁地使用此资源管理器,请右键单击桌面并选择 新建/快捷方式.在新窗口中输入命令 资源管理器外壳:AppsFolder\c5e2524a-ea46-4f67-841f-6a9465d9d515_cw5n1h2txyewy!App 并确认 下一个.然后给链接起正确的名字,例如 探索者,然后单击 完全的.

UWP 浏览器
在 Windows 10 中发现新的通用 Windows 平台资源管理器引发了最疯狂的谣言。这是每个人都在等待的新资源管理器,还是该资源管理器适用于所有通用应用平台:Windows 10、Windows Server 2019、Xbox One 和 Hololens?目前,这位“另类探险家”的确切位置有些不确定。通用 Windows 平台是 Windows 10 和所有相关 Microsoft 平台的一部分,旨在能够同时为所有这些平台开发应用程序。因此,在带有触摸屏的设备上,例如 Windows 平板电脑或带有触摸控件的笔记本电脑,此 UWP 资源管理器非常有用。但是,对于在 PC 上使用,此资源管理器显然提供的功能和显示选项太少。因此,我们怀疑这不是期待已久的新 Windows 资源管理器。

技巧 04:套装
根据 Microsoft 的说法,Windows 用户对资源管理器的要求最高的功能是选项卡。所有浏览器都知道,并且是一次打开多个页面的好方法,它还解决了资源管理器一次只能显示一个文件夹内容的限制。这使得在两个或多个位置之间比较、复制或移动文件变得困难。所以微软开发了 Sets。 Sets 使包括资源管理器在内的所有 Windows 程序都适用于选项卡,它应该会在 2018 年推出,并在 Windows 10 中进行重大更新。但是 Sets 没有来。
通过 Windows Insider Preview 程序测试 Windows 未来版本的用户不喜欢它。这主要是因为微软再次想做比用户想要的更多的事情,并允许他们在这些选项卡中打开完全不同的数据和程序,以及同一个程序的第二个窗口。它变成了混乱。 Sets 的开发已经停止,很明显,我们暂时不必依赖 Microsoft 来获取资源管理器中的选项卡。
 选项卡是 Windows 用户更喜欢在文件资源管理器中看到的
选项卡是 Windows 用户更喜欢在文件资源管理器中看到的 提示 05:替代品
如果您仍想以不同的方式进行有效的文件管理,则有许多替代解决方案。这些分为两组。第一组安装调整所有应用程序操作的软件,但您可以继续使用 Windows 资源管理器。第二组为 Explorer 安装替代程序。第二组是最大的,因为有大量的 Explorer 替代品。
其中最著名的是 Total Commander (TC),它已经出现了很多版本。 TC 是共享软件,可免费使用 30 天,之后将在启动时出现未经许可的唠叨屏幕(要求购买程序的弹出窗口)。这些类型的程序的优势在于它们可以使用两个显示不同文件位置的窗格。在这些窗格中,您将看到可以选择然后在两个窗格(位置)之间复制或移动的文件夹和文件。这使得文件管理非常清晰,因为这些类型的程序可以完全用键盘操作,非常快。
替代品包括 Midnight Commander、Altap Salamander、MultiCommander 和 Double Commander。

技巧 06:快速文件管理
Total Commander 和它的众多随从的键盘操作通常是相同的。 Alt+F1 在左窗格中更改电台,Alt+F2 在右窗格中执行相同操作。使用箭头键滚动文件夹和文件列表,然后按空格键选择一个。您可以无休止地扩展选择,也可以提取以前选择的文件夹或文件。如果要将文件从一个窗口复制到另一个窗口,请选择适当的文件并按 F5 复制它们或按 F6 移动它们。通过使用 Tab 在两个面板之间切换,您可以确定复制或移动操作的方向。用 F3 查看文件,用 F4 编辑。
该程序可以处理大量文件,包括存档和备份格式,例如 zip、arj 和 rar。有用的选项是比较和同步文件夹,以及使用 Alt+F7 进行搜索。搜索功能非常强大,支持全文,因此您可以按功能、有限数量或所有子文件夹进行搜索。您可以通过 F7 创建一个新文件夹,您也可以使用 F6 重命名文件并使用 F8 删除文件。如果你愿意,你当然也可以用鼠标做任何事情,但如果你习惯了按键和组合键,你很快就会不需要其他任何东西。

提示 07:选项卡式浏览器
微软没有做到的,其他人可以做到。 Explorer++ 是 Explorer 的一个版本,它包含多个选项卡,可同时打开多个文件夹和文件。大部分与 Windows 资源管理器相同,顶部是地址栏,左侧是文件夹列表,右侧是所选文件夹中的文件和文件夹。与 Total Commander 不同,Explorer++ 主要使用鼠标来选择文件并在两个地方之间复制它们或执行不同的文件管理器。
要在单独的选项卡中打开文件夹,请右键单击它并选择 在新标签页中打开 或者您使用 Ctrl+Enter。此外,在选择和编辑文件时,您主要使用鼠标操作或键和键组合,就像在 Windows 中一样。选项卡的便利之处在于,在一个选项卡中,您可以使用 Ctrl+C 复制选定的文件,打开另一个选项卡并使用 Ctrl+V 将文件复制到那里,而无需打开包含文件来源位置的窗口。 ,需要离开。
 Groupy 是 Windows 的伴侣,它为整个操作系统提供选项卡
Groupy 是 Windows 的伴侣,它为整个操作系统提供选项卡 提示 08:随处可见的标签
Groupy 是另一种选择。诚然,它不是一个文件管理器,而是 Windows 的一个附加选项,可以标记整个操作系统,就像微软对 Sets 的打算一样。 Groupy 售价 6 美元,但您可以先试用 30 天。安装后,您可以打开多个文件资源管理器窗口,全部通过 Windows 键 + E,然后通过将它们组合在一起将它们组合在一起。除了同一个程序的窗口外,您还可以一起添加其他窗口。
一组两个资源管理器窗口,Word 和 Excel:没问题。分组选项卡出现在标题栏上方。如果您不想合并窗口,请按住 Ctrl。您可以将同一程序的新窗口设置为默认分组 设置.还有一些非常有用的东西:您可以将分组的窗口保存为一个组,然后一键轻松地再次打开它们。

Windows 3.1 文件管理器
Windows 95 带来了资源管理器,在此之前有文件管理器,这是一个用于管理文件和文件夹的更没用的程序。这个以截图而闻名的经典作品已被微软带回了生活。在 Windows 10 的 Microsoft Store 中,您将找到文件管理器,这是旧文件管理器的应用程序版本。

技巧 09:Cmd 和 PowerShell
命令提示符 (cmd) 是一种经常被遗忘的管理文件的方法,而且在某些情况下肯定是最快的。并且因为 Windows 脚本环境 PowerShell 具有相同的命令,所以它也非常有用。搜索方式 开始 在 指令, 命令提示符 或者 电源外壳.驱动器号后跟一个冒号和 Enter,您可以切换到另一个硬盘驱动器或连接的网络驱动器。的 光盘,后跟文件夹名称,切换到同一驱动器上的文件夹。的 目录 制作一个文件夹。的 目录 如果您看到文件夹的内容,请在那里创建 目录 /A:H 从,您还将看到默认情况下隐藏的文件。
您可以通过重命名更改文件名,后跟旧文件名和新文件名,包括扩展名,重命名 oldname.txt newname.txt。其他有用的命令是 移动, 移动文件和 擦除, 删除文件,就像 德尔 而且。问号(?) 和星号 (*) 是通配符,可用于一次选择多个文件。