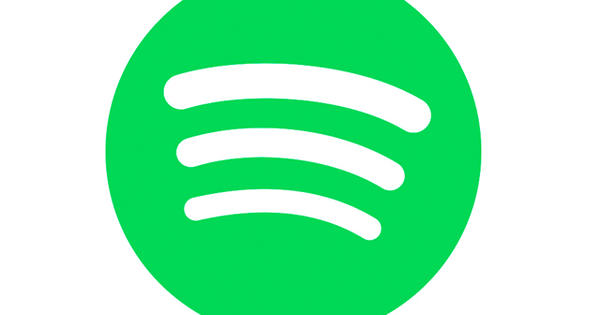一个一尘不染的空桌面,手头上还有所有程序和常用文档?这是可能的。神奇的词是“启动器”:您自己的启动平台,您可以根据自己的喜好和日常工作进行设置。这使桌面为空,但您不必每次都深入研究开始菜单以获取正确的图标。我们展示了如何使用 WinLaunch 在 Windows 10 中获取启动器并提出另外三个替代方案。
提示 01:Shift+Tab
WinLaunch 是 macOS 著名 Launchpad 的克隆,该功能可以更快地访问程序、文件夹和文件。安装免费工具后,使用 Shift+Tab 组合键将其显示在屏幕上。您还可以使用相同的快捷方式使 WinLaunch 再次消失。此外,您可以通过将鼠标指针移动到屏幕的左上角来将 WinLaunch 赶出它的巢穴。默认情况下,此启动板已包含一个磁贴。那是一个组图块,比如说一张地图。除了教程之外,此文件夹还包含此程序设置的按钮。

提示 02:添加
首先添加您最常使用的程序。要在启动器中放置元素,请按 F 键。这将为您提供 WinLaunch 的缩略图视图。将要添加的程序从开始菜单拖到此窗口中。在这里,所有图块都作为快捷方式一起出现。您当然可以更改图块的顺序,这只是拖放的问题。要移除瓷砖,请单击瓷砖并按住鼠标按钮,直到所有瓷砖轻轻地来回移动。在每个磁贴的左上角,会出现一个十字,您可以使用它来删除快捷方式。
 您可以在启动器中放置程序、文件、视频或图像
您可以在启动器中放置程序、文件、视频或图像 技巧 03:分组
除了程序之外,您还可以在此起始平台中放置您经常需要的文件、视频或图像。使用 WinLaunch 的时间越长,您就越希望捆绑文件和程序。要将磁贴分组到一个文件夹中,例如 WinLaunch 的第一个分组磁贴,只需将它们相互拖拽即可。然后你给这个组磁贴一个新名称。如果您更喜欢单独页面上的某些磁贴,您可以将磁贴拖到窗口边缘。例如,您可以通过这种方式为常用程序创建一个窗口,为您每天使用的项目和文档创建另一个窗口。

提示 04:个性化
右键单击 WinLaunch 中的磁贴以进入上下文菜单。随着命令 编辑 可以给快捷方式一个不同的图标。通过复制图像,您可以将其粘贴为新的 WinLaunch 图标。要使程序以您想要的方式响应,请使用按钮 设置 在第一组瓷砖中。该工具支持多个监视器。此外,您可以更改用于启动 WinLaunch 的组合键,或者您可以选择其他角(热角),您可以通过光标召唤此平台。如果您有触摸屏,则可以在选项卡中激活此模式 一般的.
备择方案
WinLaunch 并不是唯一一个在 Windows 中为您提供可自定义启动器的程序。仍然有其他选择。 Winstep Nexus 是一个变体,您可以自定义到最后的细节。在这里,您也可以将经常使用的所有应用程序拖到 Dock 中。此外,Nexus 扩展坞包含几米以显示温度、时间、处理器负载和可用内存量。您可以自定义 Winstep Nexus 的每一个细节,甚至是效果和动画。
RocketDock 是 macOS 中 Dock 的无耻副本。您将快捷方式拖入风扇中,以便您稍后可以单击所需的内容。使用这个方便的开始栏,您可以在桌面上节省大量空间。然后还有一个有点顽固的启动器:Launchy。这是一个文本启动器:该工具在后台为所有程序和文档编制索引,因此您只需键入 Launchy 将提出建议的首字母。