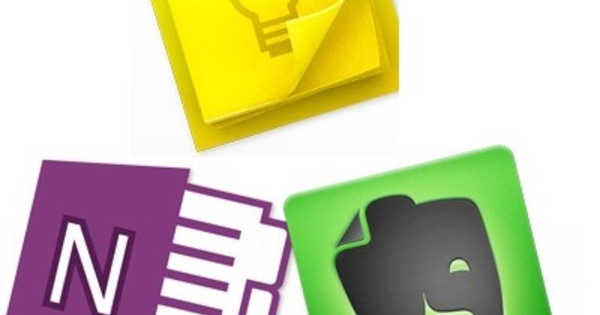许多人在录制视频时分享他们的视频。后期处理有点太复杂了。用于该操作的好软件通常很昂贵。你认得吗?那么你应该试试 Olive Video Editor。它是免费的,并且在用户友好的软件包中具有高级功能。 Olive 视频编辑器也不含广告,无损运行,速度快如闪电。
提示 01:安装
您可以在此处下载 Olive 视频编辑器。该网站列出了适用于 Windows 7 及更高版本的版本,一个适用于 macOS 10.12 及更高版本,一个适用于 Linux。使用 Windows,您可以从两个便携式版本和两个经典安装程序(全部为 32 位和 64 位)中进行选择。 Windows 安装程序的大小仅为 34.6 MB。这对于超大的视频编辑器来说是适中的。已安装的程序占用 110 MB。当您打开该程序时,您将进入一个无烟煤色的工作环境。打开消息表明它是一个 alpha 版本。点击 好的 你就可以开始了。

α
alpha 版本是仍在开发中的软件。这意味着应用程序可能仍然存在缺陷。该软件对我们来说很顺利。我们确实注意到帮助文件和教程还没有准备好。后者不是问题,因为您仍然可以开始本次研讨会。 Olive 视频编辑器会自动保存。这很方便,尤其是在 alpha 版本中。当出现问题时,您可以重新启动程序,然后从上次中断的地方继续。
提示 02:导入媒体
我们制作了一个由电影剪辑、照片和音乐组成的视频。您可以通过菜单访问各种媒体组件 文件/导入.所有导入的文件都将位于窗格的左上角 项目 站立。您可以使用滑块调整缩略图的大小。项目部分有很快变得一团糟的危险。为了清楚起见,请使用 文件/新建/文件夹 单独的文件夹,例如视频、音频和照片。然后将文件拖到正确的文件夹中,例如文件夹中的视频 视频.当然,您可以创建对您有意义的文件夹。在每个文件夹中,右键单击并 新建文件夹 子文件夹。要导航到更高级别,请使用箭头向上的按钮。

提示 03:时间轴
在时间线上拖动您想要开始播放电影的视频剪辑。顶部的数字表示帧数。在左侧,您将看到许多按钮,您可以使用这些按钮编辑时间线上的剪辑。一个剪辑由两个紫色条组成。上面的栏是图像,下面的栏是声音。要准确工作,您可以放大时间线。您可以通过单击带有放大镜的按钮或将 Ctrl 键与鼠标滚轮结合使用来完成此操作。当您使用它时,您将在 序列查看器, 右上。
 您可以随时回溯您的步骤,因为 Olive Video Editor 是一个非破坏性程序
您可以随时回溯您的步骤,因为 Olive Video Editor 是一个非破坏性程序 提示 04:面板
您可以使用相关屏幕右上角的按钮拖动和关闭每个面板。要重新打开关闭的窗口,请使用菜单 窗户 然后选择要查看的面板的名称。如果您不记得工作环境最初的样子,您可以使用 窗口/重置为默认值 一切又回到了最初的样子。为避免在工作时混淆窗口,请使用以下命令记录工作环境 窗口/锁定面板.

技巧 05:分割图像和声音
如果您想在视频下方放置音乐,最好去除原始背景噪音。为此,您必须首先将视频和音频分开。右键单击时间线中组合的视频/音频栏。在上下文菜单中,选择命令 链接/取消链接.这断开了声音和图像。然后选择底部轨道。右键单击命令 删除.您可以随时回溯您的步骤,因为 Olive Video Editor 是一个非破坏性程序。这意味着它不会影响您导入的媒体文件。

技巧 06:修剪
大多数情况下,您需要修剪片段。非常简单:将视频栏的右侧或左侧拖动到剪辑应开始或结束的位置。执行此操作时,您将读取剩余的帧数以及要切掉的帧数。由于 Olive 视频编辑器以非破坏性方式工作,因此您始终可以再次扩展剪辑。也可以拆分片段。为此,请将红色播放按钮拖到应剪切的位置。您右键单击红色链接并选择命令 分裂.您也可以为此使用剃须刀,即所谓的 剃刀工具 您可以在左侧的按钮栏中找到它。
 放置剪辑只是拖放的问题
放置剪辑只是拖放的问题 技巧 07:过渡
放置剪辑只是拖放的问题。您可以通过将栏拖到不同的位置来悄悄地更改顺序。应用过渡也是小菜一碟。您右键单击过渡应该在的剪辑并使用命令 添加默认过渡. Olive 视频编辑器偏爱 交叉溶解过渡,剪辑开头和结尾的柔和过渡。您可以使用鼠标指针抓住此类过渡的一侧并拖动它以使其更长或更短。选择转场后,您会在面板顶部看到 视频效果 以帧表示的长度。单击橙色数字以确定到最近帧的长度。目前只有一个画面轨道过渡和三个声音过渡。

提示 08:视频效果
您当然可以对剪辑应用效果。不要忘记先选择要编辑的剪辑。然后点击面板 视频效果 在左上角的按钮上 添加视频效果.在这里您可以从六个类别中选择一种效果。有亮点,比如在section 键控.您可以在此处选择编辑器屏蔽的背景颜色。有了这个,您可以应用绿色键并使均匀的绿色背景消失。然后将剪辑拖到新背景上。这使您拍摄的人看起来好像在一个新环境中。也在节 风格 你喜欢酷炫的效果吗 美化 用它创建卡通效果。在一些剪辑中 体积光 也很漂亮,好像在电影的某个部分放了一盏超强的灯。在里面 效果窗口,您可以控制所选效果的设置。
使成为
有效果的部分 使成为 有一些函数可以将文本添加到剪辑中。我们是说效果 富文本, 坚硬的 和 时间码.使用它,您可以在图像上放置文本、彩色区域或时间码。你选择 时间码, 帧号将出现在视频图像上。这在组装时很有用。编辑完成后,取消选中此效果。

提示 09:文本
您还必须属于标题和文本的类别 使成为 经过 效果 成为。在那里你选择 富文本.箱子里头 文本 给文本形状和颜色。在这里您还可以找到该功能 填充,这是文本和边框之间的空间。按值定位文本 位置 向左或向右拖动鼠标指针。预览窗口中的文本然后水平或垂直跟随。甚至可以使用选项使文本在图像上滑动 自动滚屏.为了使文本更易于阅读,您可以在字母后面放置一个阴影。

Tip 10:速度等等
右键单击视频剪辑并选择 速度/持续时间.在这里您可以读取每秒 24 帧的帧速率。随着选项 逆转 反转剪辑的播放方向。水又消失在水龙头里,一个煎蛋卷又回到鸡蛋里。您还可以在此处调整剪辑的速度。默认情况下,它设置为 100%.例如,要减慢您给的速度 60% 在。如果要双倍速度,请选择 200%.一个有趣的选择是 保持音频音调.这会减慢或加快音频速度,但保持音高不变。如果我们将此选项应用于西班牙吉他手的视频,音乐会变慢,但声音会保持原样清晰。

技巧 11:层中的痕迹
除了连续添加不同的剪辑之外,还可以将剪辑拖动到更高或更低的轨道。这意味着图像相互叠加。对于每一层,您可以控制设置中的不透明度 不透明度 面板的 视频效果.当您只覆盖顶部轨道时 50% 显示剪辑在底层剪辑上是半透明的。如果您选中该框 转变 复选框,可以调整顶部剪辑的大小并将其拖动到角落的某个位置,以便您可以同时查看两个剪辑。您可以手动执行此操作,也可以使用这些值 规模 和 位置 在面板中 视频效果.甚至可以倾斜顶部视频,使其看起来旋转。

滑块
您可以通过输入数字来调整面板中的所有值。这通常只是猜测和遗漏的问题。单击橙色数字并按住鼠标按钮更方便。这允许您向左或向右拖动鼠标指针并无级调整值。如果您这样做,数字上方会出现一个双箭头,表示您有一个不可见的滑块。

提示 12:声音
要将背景音乐添加到蒙太奇,请使用 进口下载声音文件的功能。然后将音频文件拖到时间线上。同样,可以一个接一个地放置不同的音频文件。您还可以将它们在不同轨道上部分重叠放置:这样音乐就会相互融合。您可以按照与视频剪辑相同的方式调整音轨的长度:拖动开头和/或结尾。要柔化音乐并在结尾淡出,请右键单击音频栏并选择 添加自定义过渡.您可以在顶部看到 视频效果 已经变成 音效.使用较低的滑块控制淡入和淡出。同时,您可以调节音量。还有声音选项 平底锅 很有趣。默认情况下,它的值为 0。如果您将该设置设为负值,则左侧扬声器的声音会更强。将您的平移设置设置为 100,声音只能从右侧扬声器中听到。这样你就可以将声音从一侧传到另一侧。

不到一分钟的幻灯片
我们已经讨论过编辑视频和音频文件,但 Olive 视频编辑器可以让您做更多的事情。您可以快速创建照片幻灯片并将它们导出为视频文件。我们尝试了这个:在不到一分钟的时间里,我们制作了 33 张相互融合的照片的幻灯片。我们同时导入了照片文件。然后我们选择所有内容并将图像从项目框中拖到时间轴上。然后我们按下shift键并选择偶数,所以第二张照片,第四张等等。我们将选择拖到更高的轨道上。我们选择了时间线上的所有照片,然后用鼠标右键选择了命令 添加默认过渡.虽然仍然选择了所有照片,但我们扩展了一张照片剪辑的过渡。这将此命令应用于所有选定的照片。您可以通过使用鼠标指针将结束过渡稍微向右拖动来扩展过渡。然后将开始过渡向左拖动一点。完成的!
 项目以 ove 格式保存,生成的文件非常小
项目以 ove 格式保存,生成的文件非常小 提示 13:导出
在您工作时,以 ove 格式保存项目。这会产生一个只有几十 KB 的非常小的文件。 Olive 视频编辑器仅保存您对媒体文件所做的编辑。要将文件导出为常见的视频格式,请使用以下命令 文件/导出.然后,您将获得多种输出选项。默认情况下,程序选择帧速率为每秒 30 帧的视频格式 mpeg-4。其他格式如 avi、QuickTime、mpeg-2、Matroska-mkv 和 Windows Media 也没有问题。甚至可以将视频导出为 gif 或动画 png 文件。