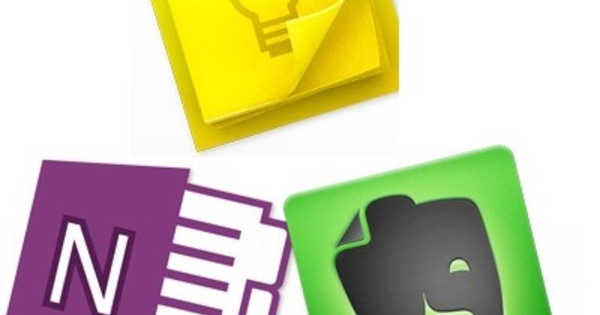即使使用无线网络,有时也会出现问题。信号不够强或偶尔掉线。分析你的 WiFi 是必要的,但你怎么做呢?您如何找出(Android)智能手机上的应用程序发送的数据?让我们开始使用一些免费的分析工具和技术。
您可能已经认识到:前一刻您拥有良好的无线网络连接,下一刻您却没有。或者在一个地方它很顺利,但在另一个地方它要少得多,即使附近有无线接入点。原因是什么?您的路由器信号是否不够强,漫游是否有问题,路由器是否未处于最佳位置,是否有来自相邻网络的干扰?
找到确切原因并不总是那么容易,但使用正确的工具,您至少可以更具体地进行故障排除。我们在本文中重点介绍了一些 Windows 工具,但也会看看一些 Android 应用程序。除了故障排除,我们还关注数据本身:哪些数据实际上是通过以太坊传播的?
01 WinFi
有多种免费工具可用于分析和监控无线网络,例如 Acrylic Wi-Fi Home、NetSpot Free 和 WifiInfoView。
鉴于该工具提供的全面和技术信息,我们对新出现的 WinFi 印象特别深刻。您可以在此处下载该程序。我们将使用它来检查我们的无线网络的信号强度,找出我们的客户端连接到哪个接入点,最好设置哪些 WiFi 信道以及有多少数据通过这样的信道。
启动该工具后,它会扫描无线网络并列出它们。您实际连接的网络将具有不同的颜色。

02 扫描
你可以选择 2.4GHz、5GHz 和 全部.请记住,某些路由器属于“同时双频段”类型,因此可以同时在两个频率上进行广播。
默认情况下,WinFi 每三秒刷新一次扫描,您可以随时暂停该过程。如果您更喜欢不同的扫描频率,请单击 设置, 打开 数据网格 并将频率设置为 扫描间隔 (从 0 到 10 秒)。在这里你会发现 不可达 AP (接入点)在三分钟后不再显示。您可以调整持续时间,但也可以 不显示 或者 不要删除 选择。我们建议您选中此框 显示工具提示 当您将鼠标指针悬停在列名称上时,您将获得有用的解释。

03 信息
您可以决定确切看到哪些列,这取决于所选视图等。例如,您将其设置在右上角 默认视图, 基本的 或者 亲.还有更多信息丰富的专栏可用。在右侧窗格中,单击 +列 并在要显示的列旁边打勾。可以通过简单的拖动移动来重新定位列。您还可以将某个视图放置在配置文件中,以便您之后可以快速调用它。打开查看按钮,选择 创建新配置文件 并在顶部输入 a 个人资料名称 在。

04 信号质量
如何使用 WinFi 调查有问题的网络连接?首先,请检查路由器或接入点的信号质量。有几列可以为您提供信息。
信号质量 技术含量最低,以百分比表示信号质量:从不可行 (0%) 到优秀 (100%)。请注意,即使是高百分比也不一定保证高数据传输。可能存在干扰您自己的 WiFi 网络的信号,这些信号来自婴儿监视器等其他无线设备,或来自邻近网络(另请参阅第 6 节“频道选择”)。
如果您接收到微弱的信号并且您仍然在接入点附近,请检查漫游是否正常以及您的设备是否确实已连接到该接入点。最好也为此制作专栏 BSSID 可见(基本服务集标识符),因为它包含您的接入点网络适配器的唯一 MAC 地址。
还有专栏 渠道利用率图 为您提供有用的信息。这表明您的路由器或接入点的活动信道使用的密集程度。如果此百分比为 75% 或更高,则表示流量非常繁忙——例如,因为有多个客户端正在访问您的路由器,这可能会导致传输速度变慢、中断或数据包丢失。您可以使用数据嗅探器(例如 Wireshark)进一步调查后者(另请参阅第 12 段“包嗅探器”)。

05 信号与噪声
如果只是有点技术性,请确保也制作列 RSSI 和 信噪比 可见的。 RSSI代表Received Signal Strength Indicator,以负dBm值(分贝-毫瓦)表示。负 dBm 值越高,信号越弱。使用 -70 dBM 和 -100 dBM 之间的值,您不再需要依赖稳定的网络连接。在许多情况下,将您的移动设备移近路由器或接入点会有所帮助(另请参阅第 8 节“现场调查”)。
与 RSSI 密切相关的是列 信噪比 (信噪比)。该值以分贝 (dB) 表示,该值越高,WiFi 信号在任何背景噪声之上的表现就越好。低于 25 dB 的数字表示 Wi-Fi 信号较弱。
顺便说一句,WinFi 还以图形方式很好地呈现了这两个值。为此,请打开选项卡 仪表盘 (或者 信号) 在底部窗口中。在这里可以读取所选网络的最大值、最小值和平均值。此外,还有 实用工具值(通道利用率), 关联值(信号质量的指示)和 速度 (表示您的路由器可用的最大物理传输速率)。

06 通道选择
因此,WinFi 可为您提供有关无线网络信号质量的出色图片。如果您靠近活动路由器,并且仍在处理(中止)传输问题,那么您可能正在处理干扰器。尤其是在使用 2.4GHz 频段时,最好检查一下频道选择。毕竟,这里实际可以使用的通道数量通常限制在 11 个,相邻通道之间也有相当大的重叠。因此,最好将路由器的信道设置为与相邻网络相距至少五个数字的信道。
实际上,这通常意味着在通道 1、6 或 11 之间进行选择。 CH (频道)您阅读了使用过的频道,并且在图表中您还可以在选项卡上很好地绘制 光谱.如果事实证明与另一个网络有(太多)重叠,最好切换到路由器中的另一个频道。

07 监控
在选项卡上 历史 在图形窗口中,您可以获得最近确定的结果的概览 RSSI, 信噪比, 信号 如果 实用工具 向上。
但是,WinFi 会自动跟踪所有扫描会话,您可以通过按钮访问它们 档案.您所要做的就是选择所需的会话并单击 重播 按下,之后 WinFi 会依次播放各种扫描时刻;在顶部您会看到一个计数器,您可以随时暂停播放。在播放过程中,您可以查看界面的每个部分,查看哪些值在波动。
很高兴知道:右键单击网络名称以将检测到的各种格式的数据复制到剪贴板或将其导出为 Pcap 文件。然后,您可以在数据包嗅探器(例如 Wireshark)中检索后者。

08 现场调查
您还可以使用 WinFi 来优化定位您的路由器,但对于真正的“现场调查”,您最好使用专门的程序。当您带着笔记本电脑四处走动时,此类工具会不断记录您的无线网络的信号强度,然后将结果绘制在所谓的热图中。通过这种方式,您可以快速找出覆盖率低于标准的位置。然后,您可以移动路由器或安装额外的接入点。
Ekahau Heatmapper 几乎是我们所知道的唯一免费的站点调查工具。启动时,您最好通过以下方式导入您家或工作区的平面图 我有一张地图图片.然后,您带着笔记本电脑四处走动,然后单击您在特定时刻所在的所有相关位置。完成此操作后右键单击。然后,当您单击地图上的网络名称时,您可以根据颜色代码查看无线信号的强度。
例如,您可能想要检查如果您重新定位无线路由器(的天线)会发生什么。

09 设备检测
假设您已经使用 wpa2 加密屏蔽了您的无线网络(至少),但您仍然怀疑未经授权的设备偶尔会连接到您的网络。诸如免费的无线网络观察器(提供荷兰语文件)之类的监控工具可能会有所帮助。
该程序会立即扫描您的网络并列出连接的设备,包括 IP 和 MAC 地址、设备和品牌名称。通过 高级选项 指示所需的(无线)网络适配器,设置扫描频率并确定当工具在您的网络中发现新设备时会发生什么,例如播放声音或执行命令。
Softperfect WiFi Guard(适用于 Windows、macOS 和 Linux;19 欧元起)还可以向您发送一封包含新检测到的设备的 IP 和 MAC 地址的电子邮件,但遗憾的是,在免费版本中,显示仅限于五台设备。

10 移动分析
随身携带智能手机并“实时”读取检测到的无线网络的信号强度也很有用。在 iOS 上,这变得很棘手,因为 Apple 的 api 限制不仅允许您扫描网络和检索信息。在 Apple App Store 中有免费的 Network Analyzer Lite(由 Techet 提供),但该应用程序仅提供连接到网络的设备的名称、IP 和 MAC 地址。
幸运的是,您会在 Google Play 商店中找到有用的应用程序。比较好的之一是 WiFi Analyzer(来自 farproc)。点击眼睛图标并选择 通道图 读取使用的信道以及每个网络的信号强度(以 -dBm 为单位的值)。打开 频道评级 为所选网络请求最佳信道。
11 数据包分析
WiFi Analyzer 可让您确定无线网络的信号强度和信道,但如果您还想查看数据包本身呢?在本文的稍后部分,我们将使用充当热点的 PC 来实现这一点。它也可以直接在 Android 设备上完成,使用免费的数据包捕获应用程序(来自 Gray Shirts)。该应用程序首先安装一个本地 VPN 服务并确保所有数据流量都通过它,这使得查看成为可能。
安装应用程序并启动它。点击箭头按钮并确认 允许/确定 设置 VPN 连接。扫描立即开始。点击这样的扫描会话,查看捕获的数据包;如果您自己选择这样的包,您将获得更多详细信息。
要同时捕获加密的 https 流量,请打开 设置 在数据包捕获中并选择您的 地位.确认 好的 安装自签名 VPN 证书。然后打开设备的设置并选择 网络和互联网 / VPN.点按齿轮图标 数据包捕获 并激活 永远在线的 VPN.
请记住,当数据包捕获正在运行时,您不能使用其他 VPN 服务器。

12 数据包嗅探器
使用 Wireshark 等免费工具可以更彻底地嗅探和分析数据。我们很高兴地告诉您,该程序由熟悉网络协议的高级用户掌握。我们在此仅作一个适度的介绍。
安装该工具,包括最新的 Npcap 驱动程序。然后启动Wireshark:这将显示可用的网络接口,之后您选择-无线-接口。
双击开始扫描。要结束它,请选择 捕获/停止.然后选择 捕获/选项 并确保您的无线网络适配器旁边有一个复选标记 淫乱.为了进行广泛的分析,您还可以签入 监控模式.在这种模式下,不仅拾取了单纯的数据,还拾取了所有的管理和控制信息。问题是并非所有无线网络适配器都可以处理此问题:请参阅 www.tiny.cc/wifiadap(列 监控模式 和 捕捉作品).
此外,如果您还想从网络中的其他无线设备收集数据,您可以将您的 PC 设置为移动热点,并将您的无线设备连接到它,以便 Wireshark 也可以获取该数据(另请参阅方框“热点')。

热点
在 Windows 10 中设置无线热点基本上很容易。按 Windows 键 + I 并选择 网络和互联网.在左侧窗格中,选择 移动热点.右键单击 处理 并填满你 网络名称 和 网络密码 在。确认 节省.选择您将通过移动热点共享的网络连接,然后将顶部的开关设置为 在.您所需要做的就是将您的无线设备连接到设置的网络。
如果它不能与这个内置函数一起工作,这有时确实很小,你也可以使用命令提示符命令来完成。您将在此处找到必要的说明。

网络管理课程
为了让您的家庭网络 - 以及所有连接的设备 - 全速运行,我们提供了 Tech Academy 的家庭网络管理课程。