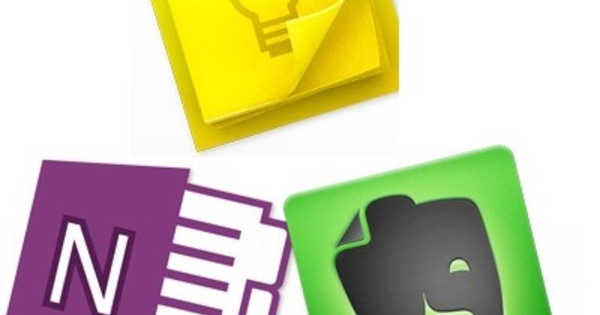Windows 10 操作系统标配 Microsoft Defender 防病毒软件。该程序可保护您的设备和文件免受病毒、勒索软件、间谍软件、rootkit、黑客和恶意软件的侵害。但有时您必须出于某种原因禁用该程序。你是怎样做的?
Microsoft Defender Antivirus 是一个强大的 Windows 10 程序,但它有时会妨碍日常使用。然后有些任务实际上是安全的(您肯定知道是安全的),但程序仍会阻止特定文件。例如,可以防止防止很多问题的安装,但是当您确定可以信任文件的来源时,这很烦人。
这就是为什么知道如何在这些情况下禁用程序很有用,这样您就可以从上次中断的地方继续。请注意,因为这并非完全没有风险。只有当你百分百确信它不会出错时才这样做。

横向扩展 Microsoft Defender 防病毒软件
您打开“开始”菜单并搜索“Windows 安全”。打字时,会出现一个搜索结果,所以点击那里(不要忘记下划线!)。在打开的窗口中,单击 病毒和威胁防护 在。在病毒和威胁防护设置标题下,单击立即 管理设置.
该页面顶部是一个名为“实时保护”的标题,以及一个现在为蓝色并设置为“开”的滑块。单击控制器,它现在是黑色的并设置为关闭。可能会出现另一个对话框,询问您是否确定允许该程序更改设置。在此处确认您的选择。

现在 Microsoft Defender 防病毒已暂时禁用,您可以运行并完成您的任务。在完成任务后启用该程序非常重要。然后您再次转到同一页面(视窗安全 / 病毒和威胁防护 / 机构 / 实时保护) 使滑块再次变蓝。

通过 Powershell 控制
如果您经常使用 Windows 10 Powershell,您还可以在那里禁用 Microsoft Defender 防病毒软件。打开Powershell(以管理员身份)后,输入以下行:
设置 MpPreference -DisableRealtimeMonitoring $true
当您重新启动计算机或复制以下行(不幸的是,您无法复制此类)时,会启用该程序:
设置 MpPreference -DisableRealtimeMonitoring $false
因此,如果您暂时禁用 Microsoft Defender 防病毒软件,请不要忘记在之后重新激活它。