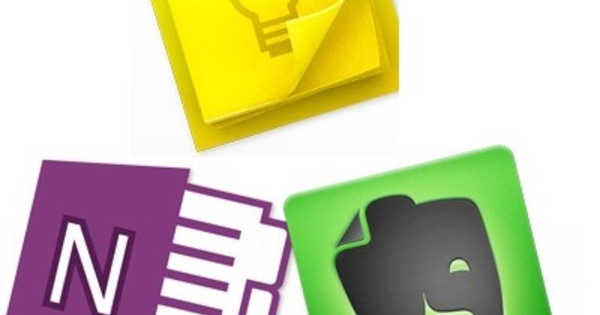尤其是在庞大的 Word 文档中,可能很难快速访问相关内容。交叉引用确保读者通过单击鼠标被定向到正确的页面、特定标题、表格或图像。此外,当您稍后向其中添加页面或编辑标题或说明时,这些链接会自动调整。
第 1 步:打开面板
在本文中,我们以一篇关于马品种的大文本为例。如果在第一页上有我们正在讨论的所有品种的列表,每个项目都链接到正确的段落,那将会很有帮助。为了方便我们自己,我们使用样式。讨论的每个种族都有风格 杯子 得到了。要在第一页的文本中添加对正确部分的交叉引用,请将光标放在应该引用的位置,然后单击 交叉引用.这可以通过两种方式完成。要么你通过选项卡 插入 给小组 链接 然后你点击那个 交叉引用.要么你使用选项卡 参考 你在群里的位置 字幕 在按钮上 交叉引用 点击。

第 2 步:设置
因为您使用样式,所以您不再需要自己插入指向标题的链接。箱子里头 引用类型 选择你 杯子 并在盒子里 参考 选择你 标题.在下面,您将看到要设置样式的所有项目的列表 杯子 给了。选择正确的标题并单击按钮 插入.所选标题的文本出现在第 1 页的概览中。 参考 还添加一个链接到 标题编号例如“3.5 巴伐利亚温血马”。根据 引用类型 推荐选项出现在窗口底部。选择你作为 引用类型 在...前面 数字,如果您提供了标题,则可以放置指向图像、表格或图表的链接。
第 3 步:更改
这种交叉引用在两个方向都起作用。换句话说,当您稍后更改标题时——例如,您将标题“阿拉伯”更改为“阿拉伯纯种”——第 1 页上的链接文本也会更改。但是在您还看到内容或索引中的这种文本更改之前,您必须选择全文并右键单击所选内容,然后您 更新字段 选择。

基础单词课程
对于那些想要深入研究 Word 可能性的人,Tech Academy 提供了基本的 Word 课程。