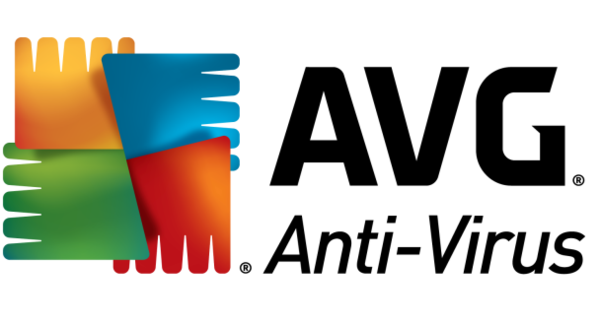我们已经知道 iPad 可以做一些特殊的事情,但现在越来越明显的是,完整的桌面应用程序在 iOS 下也能正常运行。比如Office 700;这个名字隐藏了完整版的 OpenOffice。
适用于 iOS 的 Microsoft Office 应用程序很好,但仅此而已。尽管文件大小非常大,但与桌面等效项相比,它们的功能非常有限。一个错失的机会,因为平板电脑的大屏幕非常适合更广泛的软件。硬件也没有什么问题。这就是为什么您会在 iOS Appstore 中找到越来越多从桌面移植的应用程序的原因。甚至没有限制的完整版 Photoshop 也计划在明年推出。因此,在应用商店中稍微搜索一下就会遇到 gem,这并不奇怪。例如可能鲜为人知的 Office 700。原则上,该应用程序是免费的,但如果您不想看到广告并想要一些额外的功能,则只需 4.49 欧元即可获得无广告版本。启动后,您可以选择其中一种组件、文字处理器、电子表格或演示程序。然后您可以立即开始。在屏幕底部,您会找到一系列用于打开众所周知的菜单栏的按钮。就我们而言,应用程序制造商应该选择略小的字体,因此文本可读性更好。但是该应用程序正在开发中,所以谁知道还有什么正在开发中。您还会在屏幕右上角找到一些额外的控件,包括虚拟鼠标。公平地说,像这样的应用程序——尤其是对于更严肃的工作——与键盘结合使用效果最好。

开启高分辨率
默认情况下,应用程序中的文本看起来有点毛茸茸的;您可能还会在点击和文本出现之间遇到一些延迟。这两个问题都很容易解决。关闭应用程序并启动设置。点按此应用程序 办公室 700 然后把开关放在后面 高分辨率 在。你也可以马上去这里 选择退出 Google Analytics 打开它可以节省另一个好奇的眼睛。如果您现在重新启动 Office 700,您不仅会在 OpenOffice 组件中看到 Retina 质量的文本,而且不会再有任何延迟。应用程序设计者可能为较慢的设备设置了较低的分辨率;我们不能在这里检查这是否真的更好。但只需尝试选项 - 明智的分辨率 - 可为您提供最佳性能。在我们的 iPad 上,结果只是高分辨率。否则,您可以将文件保存为 OpenOffice 支持的所有格式,包括 PDF。例如,可以通过众所周知的共享按钮通过电子邮件进行共享。简而言之:对于认真使用,这绝对是一款值得推荐的应用程序,它在功能和可能性方面远远落后于 iOS 的知名 Office 应用程序。