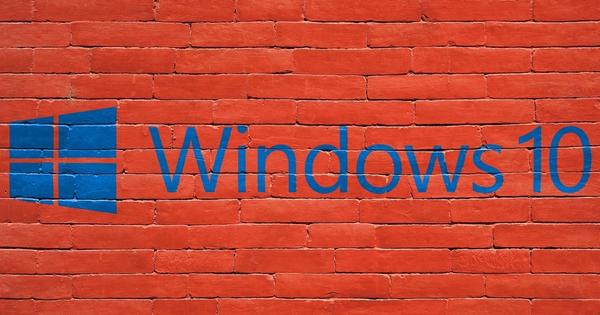当您想到图形设计时,您会想到 Photoshop。 Adobe 的程序标有高昂的价格,如果您想为跳蚤市场、生日聚会等设计传单,您可能不想花这个钱。用文字制作传单。
提示 01:模板
在本文中,我们将为聚会制作传单,我们将从头开始制作,以便您了解 Word 中此类图形设计的元素。但是,如果您赶时间,也很高兴知道您也可以使用模板非常轻松地制作这样的传单。在这种情况下,Microsoft 已经为您完成了这项工作。您所要做的就是填写信息并选择性地替换一些图像,您的传单就完成了。当然你不会从设计中学到东西,但是如果你在半小时内需要一些东西,它可以节省你。您可以通过在 Word 中单击来找到模板 文件/新建 进而 传单 在搜索框中输入(当然你可以搜索任何你想要的, 邀请 或者 菜单 也能)。在下面的步骤中,我们将自己制作传单,假设您已经在脑海中拥有要处理的信息。
在 Word 中,您已经可以找到数以千计的模板,但 Microsoft 有更多模板,您可以在此网站上找到。单击您想要的模板,然后单击 去下载.打开下载的文件,您将立即看到传单。

提示 02:格式和方向
在我们真正开始设计传单之前,重要的是我们要知道传单应该有多大以及比例是多少(横向或纵向)。它不像在 Photoshop 中您从字面上指定文档大小,而是通过单击功能区中的 . 布局/格式 您可以指定文档应具有的纸张尺寸(这些是预定义的尺寸)。这并不意味着您的打印机中也必须有这种尺寸的纸张,但您确实知道您的设计在纸张上有多大。在标题下 布局 你找到选项了吗 方向,它允许您指定文档是纵向还是横向。
 在整页上打印时请记住边距
在整页上打印时请记住边距 提示 03:边距
如果您设计了一张漂亮的传单,并且在打印过程中由于您将文本放置得太靠近边缘而导致部分传单脱落,那当然是一种耻辱。或者与边缘的距离太大,以至于浪费了不必要的空间。在这种情况下,请查看边距。默认情况下,Word 文档设置了较大的边距,但您可以轻松调整它。在功能区中单击 布局 然后继续 边距.在那里您可以准确指定文档的内容应该离边缘多远。顺便说一下,当您要在整页上打印时,这尤其重要。如果您在 A4 纸上打印 A6 尺寸的传单,边距并不那么重要。

技巧 04:插入表格
您现在可以通过两种方式粗略地组织您的传单:使用文本框和使用表格。表格的优点是您可以在行和列的帮助下均匀对齐所有内容。缺点是列提供的灵活性较低。要插入表格,首先要确定所需的行数和列数。在此示例中,我们将使用两列三行。点击 插入 在功能区,然后 桌子.将鼠标移到网格上,直到获得所需的表格布局并单击左键。您现在可以拖动中间的线来更改列之间的比例。同样,拖动行之间的线以使行更高或更低。通过这种方式,您可以准确确定将放置传单的哪个元素的位置。您还可以通过选择单元格,右键单击并选择来合并单元格 合并单元格.当您右键单击表格的左上角时,然后单击 细胞特性,您可以更改边框或无边框、背景颜色、单元格边距等属性。

技巧 05:插入文本框
当您使用文本框而不是表格时,您必须更加小心地将所有框对齐,但您在放置元素的位置时要灵活得多。 Word 还内置了许多有用的格式选项,这就是我们在本文的其余部分选择文本框的原因。您可以通过单击插入文本框 插入/文本框.您可以选择一个简单的文本框,然后您可以在正确的位置进行拖动、旋转等操作。当您单击一个文本框,然后单击旁边出现的带有半圆的图标时,您可以指定如何文本应该换行(通过这个,您可以确定您在传单中键入的文本是否环绕此框,或者此框是否只是位于其上方并且对文本没有影响。如果您右键单击该框,您将看到三个用于调整样式、填充和轮廓的下拉菜单旁边的按钮。
对于这张传单,我们通过插入一个特殊的文本框,一举成功 插入/文本框/侧面侧边栏右侧.一个漂亮的侧边栏会立即插入一个图形元素,立即看起来很光滑。
 使用文本环绕功能,您可以指定文本应如何环绕插入的图像
使用文本环绕功能,您可以指定文本应如何环绕插入的图像 提示 06:插入图片
插入图像的工作方式与插入文本框完全相同:您可以准确控制图像的位置以及文本对其的响应方式。要插入图像,请单击 插入/图片 从您的硬盘上传图像。或点击 在线图片 直接从 Microsoft 的搜索引擎中选择图像。插入图像后,您还不能直接拖动它,必须先表明该图像是独立的。为此,请单击图像和半圆图标。在标题下选择一个选项 带文本换行 并尝试一下选项对其他元素的影响。您现在可以自由移动和缩放图像。您现在拥有设计传单所需的所有元素。输入文本时,请确保通过选项卡为标题指定正确的样式(标题 1、标题 2、标题等) 首页 / 款式.

提示 07:选择配色方案
当您将图像放置在正确的位置并填写了您要使用的文本时,您可能想知道您使用的颜色(如果您已经使用过)是否搭配得很好。您完全不必担心这一点,因为 Word 为您提供了许多完美搭配的配色方案。点击 来设计 然后按钮 颜色.您将看到大量配色方案,当您将鼠标悬停在它们上方时,您将预览文档中的配色方案。这也是为您的文本指定格式样式很重要的原因之一,如上一步所示。如果不这样做,Word 的所有文本都将相同,并且配色方案(以及下一步的设计)几乎没有任何影响。

提示 08:选择设计
最后,您可以通过应用 Word 的设计样式为传单添加额外的专业效果。这不会更改您刚刚选择的配色方案,但 Word 会处理诸如行间距、字体大小之类的内容,而且还会例如相关文本元素之间的线条(这些线条的颜色来自颜色您选择的方案)等等。这样,只需单击几下鼠标,您就可以突然赋予看起来很普通的文本非常专业的外观。您可以通过单击来执行此操作 来设计 然后在杯子上方的款式上 文件格式.同样,您可以在做出选择之前通过将鼠标移到样式上来预览样式。请注意,该样式应用于整个文档,而不是应用于您选择的文本框或文本。当您选择了所需的样式后,您的传单就可以打印了。您可以通过以下方式发送传单 文件/另存为 您还可以将其另存为 PDF 文档,以便将其发送到复印店或数码印刷店进行打印。