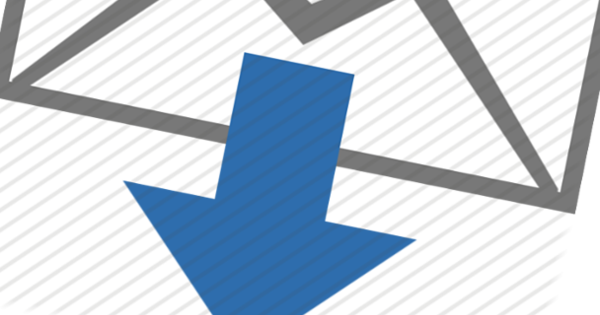NAS 不再是具有网络连接的简单硬盘。它更像是一个可以安装各种软件的完整服务器。 Synology NAS 在功能上尤其出色。甚至还有一个完整的 Office 包可用。
Synology NAS 有一种套件中心形式的软件商店(其中提供的大部分软件都是免费的)。在这里您还可以找到 Office,准确地说是在类别中 生产率.要使用它,请通过相应的按钮安装它。一旦这一步结束,乐趣就可以开始了。顺便说一下,Office 现在是另一个包的一部分 - 同时安装:Drive。在功能方面,它有点类似于 Google Docs,事实上:您还可以在 Synology Office 中找到最重要的 Office 组件。即文字处理器、电子表格和演示程序。如果您想让案例完整,您还可以通过提到的包中心安装议程和邮件软件。但是,就目前而言,我们专注于 Office。要创建新文档,请启动云端硬盘。该应用程序 - 在新的浏览器选项卡中打开 - 使用团队文件夹作为中央存储位置。如果你一个人工作,你仍然使用那个文件夹。
团队文件夹
您首先通过控制面板排列 Teammap,然后 共享文件夹 创建新共享。然后启动 Drive Admin Console 应用程序并选择这个新创建的文件夹,然后单击 转变.完成的。现在可以在“团队”文件夹下的“云端硬盘”中找到所选文件夹。双击它打开它。让我们从创建一个文本文档开始。点击 + 然后继续 文档.在另一个新选项卡中,一个空白文档正在一个令人惊讶的可用文字处理器中等待您。提示:因为一切都在浏览器中运行,您可以在(家庭)网络上的任何地方使用此云软件。如果您通过路由器中的端口转发等方式帮助您的 NAS 在线,您始终可以从世界各地访问您自己的安全可靠的 Office 环境。

多才多艺的
文字处理器对日常工作非常有用。您可以访问标准选项,例如调整字体、排版样式和段落样式。菜单下的标准工具栏一目了然。各种菜单中有隐藏的附加功能。例如,对于专业作家来说,必须知道文档的字数或字符数。单击菜单中的 工具 在 字数 你确切地知道你的立场。插入图片也没有问题。为此,请单击菜单中的 插入 在 图片.将图像拖到打开的窗口或单击按钮 从你的电脑.然后浏览到包含所需图像的文件夹,选择它并单击 打开.所选图像现在插入到光标位置。然后可以再次对齐该图像,或者例如将其拖得更大或更小。
形状和图表
文字处理器还有插入预烘焙形状的选项,点击下方 插入 在 形式 并选择其中一种预烤的。然后可以根据需要调整这些;无论是大小还是颜色。如果我们还在菜单中 插入 看,你也看到了那里的选项 图形.单击它,在新打开的窗口中,您可以从各种图表样式中进行选择。要调整图表的数据,请单击右上角的按钮(带有图钉的表格)。使满意?然后点击 申请 并插入图表。

电子表格
Synology Office 还内置了一个电子表格,以便更好地进行计算。您可以从云端硬盘再次启动,可以在浏览器中仍然打开的“上一个”选项卡中找到。这次我们将使用预烘焙的模板。单击菜单中的 文件 在 从模板.双击所需的副本并选择团队文件夹以保存新文档。您现在可以根据自己的喜好自定义打开的文档。当然,也可以简单地从一个空白的电子表格开始。玩得开心,我们会说。

介绍
Synology Office 套件的另一个实用部分是幻灯片演示包。如果你家里或办公室有一个这个品牌的NAS,并且你用这个程序设置了一个演示,那么如果你忘记随身携带你的演示也没有问题。您只需登录到您的 NAS - 如有必要,从平板电脑 - 并从浏览器呈现整个内容。 Slides 是一个简单的演示包,您将在其中 - 暂时 - 徒劳地搜索效果和动画。或许这比失败更胜一筹,但这值得完全不同的讨论。

节省
Synology Office 的所有部分都持续保持在后台。默认情况下,使用带有序列号的名称 Unnamed。将文档名称更改为更容易识别的名称更为明智。您可以通过单击右上角的文档名称来执行此操作,这对所有部件都相同。点按新名称并单击 好的.从现在开始,您的文档将以该名称保存。最初,这将以 Synology Office 专有文件格式完成。例如,要将其导出为 MS Office 文件格式,请关闭包含文档的选项卡。 (点击菜单中的安全第一 文件 在 节省)。转到选项卡 驾驶 并单击 对 要在 Office 或其他程序中使用的文档上的鼠标按钮。在上下文菜单中单击 下载 并将 .docx 文件保存到您的计算机。
协作及更多
您可以与在您的 NAS 上拥有帐户的其他用户轻松协作处理 Synology Office 中的文档。甚至还有一个聊天程序。 Office 仍在开发中,每次修订都会出现新功能。几年前,该软件包已经在最简单的 NAS 上运行,因此您不必忽略它。看看它,很有可能你很快就会被套房迷住了!