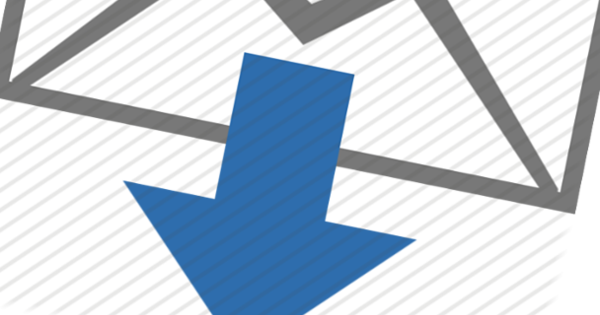页面边缘的波纹、应用了荧光笔的段落、带下划线的文字,许多人在涉及纸质书籍时会发现这种污点。数字作品不会出现这种刺激,因为所有笔记都可以一键隐藏。所以你真的可以让自己在数字纸上继续前进。通过放置注释,您可以与正在阅读的内容进行对话。
提示 01:电子书
注释和突出显示可以提高阅读理解能力,帮助保留想法,可视化联系,并在以后更容易找到重要的细节。所有电子书阅读器都有内置的注释工具。在文本块中放置标记通常只需将手指拖过文本即可。您还可以添加注释。在 Mac、iPhone 或 iPad 上的 iBooks 应用程序中,单击或轻点图标 笔记 为选择添加注释。要在 iOS 设备上查看所有评论和突出显示,请点按菜单图标(左上角的三个水平条),然后点按选项卡 笔记.

颜色代码
一致地使用不同的颜色来为您的注释赋予一些意义。例如,您可以为您完全同意的段落添加绿色突出显示,并为您不确定的文本添加粉红色突出显示。
提示 02:Microsoft Edge
Microsoft Edge 是第一个可以向网页和 PDF 文件添加注释的浏览器。浏览到您感兴趣的页面或右键单击 PDF 文档并选择 使用 Microsoft Edge 打开.然后使用带引脚的按钮: 添加笔记.然后你就有了一个虚拟的圆珠笔和荧光笔,可以直接在网页和 PDF 文档上涂鸦。使用这两种工具,都可以更改笔的粗细和颜色。用橡皮擦去除这些标记。还有一个按钮可以在框中添加键入的注释。您可以为心仪的内容添加评论,并且可以隐藏或拖动每个笔记。每个笔记的正下方是一个垃圾桶图标,用于删除笔记。当你在 剪下图标,鼠标指针变为十字准线。拖动将复制到剪贴板的矩形区域。还有一个按钮可以保存 OneNote 中的批注,将它们添加到收藏夹或阅读列表中。通过按钮 分享 它来了吗 视窗共享面板将出现在所有共享应用程序出现的地方。
 您可以将笔记设为公开,然后所有访问该网页的人都可以看到评论
您可以将笔记设为公开,然后所有访问该网页的人都可以看到评论 技巧 03:假设
但是,Chrome 和 Firefox 现在也可以使用插件来启用在线页面上的注释。假设就是这样一种。这个插件是开源的,并由一个非营利组织提供支持。 Edge 的最大区别在于您必须创建一个帐户来保存笔记,因为它们存储在云中而不是您的 PC 上。另一方面,您可以将笔记设为公开,以便任何访问网页并拥有假设的人都可以看到笔记。 Hypothesis 主要用于(美国)教育,因为对于每个项目,您都可以创建参与者组,与他们交换注释。
提示 04:Acrobat Reader
PDF 格式由 Adobe 开发。最新版本的免费阅读软件 Adobe Acrobat Reader DC 具有最完整的 PDF 注释和评论工具集。注释工具仅在具有该功能的 PDF 中可用 评论 已启用。如果不是这种情况,您必须首先激活评论权限。您可以通过打开 PDF 然后选择 文件/另存为另一个文件/扩展PDF阅读器/启用注释和测量.然后你选择 工具/注意事项 打开专用工具栏。您添加到文档的批注一个接一个出现在右窗格中。这样您就可以跟踪添加的历史记录。

技巧 05:文本替换
文字和绘图工具的按钮非常清晰。您将一眼就能认出添加注释的工具。您可以突出显示文本、划掉、绘制箭头和形状,甚至添加云彩。但是,也有一些特殊的工具,例如工具 添加文本替换注释.这会划掉选定的文本,同时会出现一个框,您可以在其中输入文本以替换划掉的段落。如果您想为一段应该位于现有文本之间的文本提供建议,请单击按钮 在光标处插入文本.那是向上箭头图标。
 您还可以通过内置录音机将录制的评论添加到 PDF 文件中。
您还可以通过内置录音机将录制的评论添加到 PDF 文件中。 技巧 06:嵌入文件
通过带有回形针的按钮,您可以将文件添加到读者可以查看的 PDF 中。可以是图像、Office 文件、图表,随便你说。当您将 PDF 文件移动到另一个位置时,嵌入的文件将随之移动。请注意,收到此类附件的用户必须具有相应的应用程序才能打开附件。以同样的方式可以记录评论。使用回形针按钮选择作业 录制声音.然后单击声音剪辑应在的位置。 Adobe Reader DC 然后打开录音机。

提示 07:动态图章
Adobe Reader 的另外两个注释工具脱颖而出。在您进行初始评论后,该工具将更改为 选择工具。如果你想连续多次使用同一个工具,你可以使用 pin,它代表 保持工具被选中.
邮票非常漂亮。可以使用最常见的邮票,例如 信息, 得到正式认可的, 概念 等等。还有适应用户和一天中时间的动态图章。例如,通过这种方式,您可以盖上您的姓名印章,以表明您在某个时间批准了该文件。在菜单中,您将找到将自定义图章添加到基本集的选项。

技巧 08:Dropbox
使用 Dropbox 的人还可以对图像和文档进行评论,而无需额外的软件。这些注释只能通过 Dropbox 网站或 iOS 版 Dropbox 移动应用进行。这些评论仅适用于文件的所有者和文件的共享对象。当有人对您的一个文件发表评论时,Dropbox 的文件活动会提醒您。在 Dropbox 网站上,选择要评论的文件,然后打开右栏中的选项卡 评论.发表评论的工具非常有限。但是您可以在这样的评论中标记某人。输入 @ 符号,后跟您的朋友或同事的姓名。被标记的人将收到来自 Dropbox 的通知,告知他们已被标记。