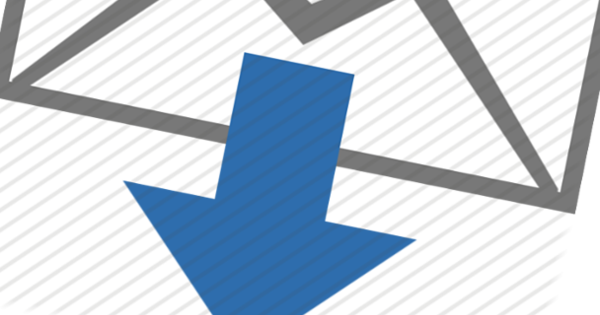与任何现代移动浏览器一样,iPhone 或 iPad 上的 Safari 为您保存的网站提供广泛的管理选项,也称为收藏夹、书签或书签。我们解释了如何在 iOS 中管理您的收藏夹。
与任何浏览器一样,iOS 也可以选择保存和管理收藏夹,也称为书签。首先,几乎所有自尊的浏览器都有“标准方式”。如果您找到了以后想再次访问的页面,可以将其保存为收藏。为此 - 在所需页面打开的情况下 - 点击地址栏右侧的共享按钮。然后点按 添加到收藏夹,如有必要,编辑名称并轻点 保持.要查看您的收藏夹列表,请点击地址栏左侧的展开的书本图标。事实上,这个按钮会导致三个选项。同样在打开的面板中,再次点击打开书本形式的按钮。要查看所有收藏夹,请点按现在的最顶部以查看您的常设列表 收藏夹;您会在最底部找到新添加的副本。删除以前添加的收藏夹是将不需要的副本向左滑动,然后单击 删除 点击。

组织
长期以来,收藏夹列表的主要缺点是它们会随着时间的推移而变得杂乱无章。因此,通过 Google 进行搜索通常比搜索您的收藏要快得多。您可以通过将收藏夹分成文件夹来为混乱带来一些秩序。这在 iOS 版本的 Safari 中也是可能的。在收藏夹列表中,点按 改变 然后继续 新地图.给它一个名字并点击 以前的.您现在可以通过收藏夹后面带有三个灰色条的按钮将收藏夹(仍处于编辑模式)拖到新文件夹中。也可以通过这种方式调整收藏夹的顺序。整理完毕后,轻点 准备好.
另存为“应用程序”
然而,经验表明,对于许多喜欢的人来说,这仍然不切实际。这就是为什么您还可以在 iOS 的主屏幕上放置网站的快捷方式。这些看起来像一个标准的应用程序,也可以以相同的方式使用。换句话说:如果您愿意,您可以将它们移动到应用程序组(文件夹)。要在 Safari 中创建这样的链接,首先再次单击共享按钮 - 打开要使用的页面。然后点按 放在主屏幕上,如有必要,编辑名称并轻点 添加.您现在将看到一个 - 通常 - 清晰可辨的图标,带有(希望)同样清晰的名称。点击它,页面将打开。以这种方式将您真正经常访问的站点组织在一种主题收藏夹文件夹中可以是一种解脱。当然,只要确保不要进行几十个或更多这样的连接,因为那样它仍然会很混乱。