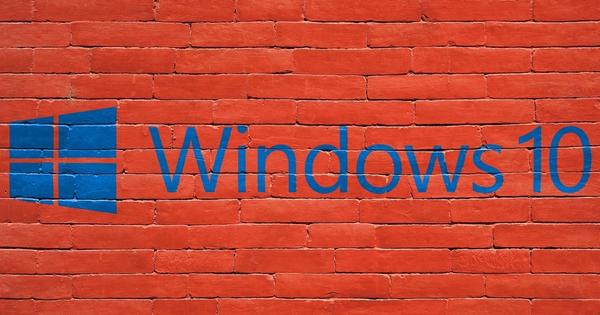你想看看Office的未来吗?在这里,我们解释了如何安装 Office 2016 预览版。这非常简单 - 但请记住,您需要运行 Windows 7、8 或 10 才能使用新的 Office 套件。
在锁定的 Office 2016 开发人员预览版发布仅几个月后,微软就为 Office 2016 消费者预览版打开了众所周知的大门。 另请阅读:Office for Windows 10 - 新应用入门。
除了目前正在 Windows 10 中测试的漂亮的触敏 Office 应用程序之外,Office 2016 基本上看起来像是对 Office 2013 的一个小更新。您不会看到任何重大变化。但 Office 2016 包含了许多巧妙的新调整和技巧,例如实时文档协作、通过第三方应用程序和其他外部来源访问和共享数据的能力,以及支持自然搜索的 TellMe 搜索字段。让您获得您正在寻找的精确功能。
你想看看Office的未来吗?在这里,我们解释了如何安装 Office 2016 预览版。这非常简单 - 但请记住,您需要运行 Windows 7、8 或 10 才能使用新的 Office 套件。
忘记过去
在实际安装 Office 2016 Preview 之前,您必须从 PC 中删除所有现有的 Office 安装。与正式的 Office 版本一样,Office 2016 预览版与其同级产品并不兼容。
删除现有的 Office 软件很容易。去 控制面板 > 程序 > 卸载程序 并删除 Office 程序。但是等一下!您需要先记下当前 Office 版本的产品密钥,以便在 Office 2016 预览版结束时重新安装它。 (当我在 5 月 4 日打开 Word 2016 预览版时,我被告知该软件的有效期为 179 天。)
如果您手边没有产品密钥,请在卸载 Office 之前运行 Belarc Advisor - 一种免费的关键工具,可以揭示您 PC 的最深层秘密。报告将出现在您的浏览器中;在 管理您的所有软件许可证页面的一部分。把它放在你不能丢失的地方!
后续步骤因您是否拥有 Office 365 订阅而异,但无论如何都是一个简单的过程。
这是安装 Office 2016 预览版的方式
如果您有 Office 365 订阅,安装 Office 2016 预览版应该会非常顺利。 (我的同事 Mark Hachman 由于某种原因未能通过 Office 365 安装 Office 2016,而我安装独立版本没有问题。)只需转到您的 Office 365 我的帐户页面并单击 语言和安装选项.然后点击 其他安装选项.选择是要安装 32 位还是 64 位版本的 Office 2016 预览版。
安装软件后,首次打开 Office 应用程序时,您需要输入与 Office 365 订阅关联的电子邮件地址。
如果您没有 Office 365 订阅,该过程同样简单。访问 Office 2016 预览页面并下载 32 位或 64 位版本的 Office 的可执行文件。下载完成后,单击程序图标开始安装过程。
当提示输入与您的 Office 365 订阅关联的电子邮件地址时,单击蓝色小链接 输入产品密钥 单击文本字段下方。然后使用此产品密钥:
NKGG6-WBPCC-HXWMY-6DQGJ-CPQVG
这就对了!四处看看,尝试所有新事物,并确保通过笑脸图标向 Microsoft 发送反馈。 Microsoft 想知道您是否遇到瓶颈或获得流畅的体验。毕竟,这就是预览的用途。
说到预览,Office 2016 并不是微软目前提供的唯一预览。要尽早了解 Windows 的未来,您可以阅读 Computer!Total 安装 Windows 10 预览版的指南,以及我们的动手评论。
如果您喜欢预览中的预览,您甚至可以在 Windows 10 预览版中安装 Office 2016 预览版,这样您就可以在测试功能和稳定性的同时测试功能和稳定性。