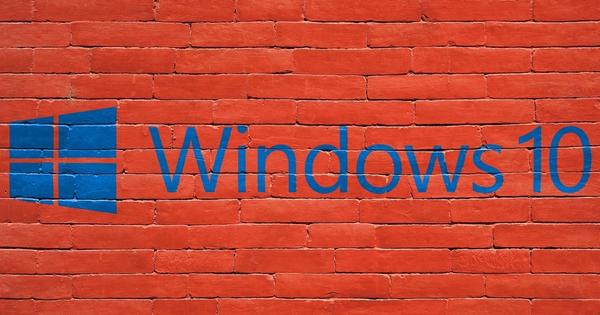当您访问(未知)站点或安装某些(免费)工具时,您总是要冒一定的风险。例如,恶意软件偷偷出现或应用程序变得不稳定。通过将软件与系统的其余部分完全分开运行,您可以减轻或避免这些风险。这种技术称为沙盒。
为了在恶意软件(例如病毒和勒索软件)之前领先一步,您自然会安装一个可靠的防病毒工具并使其保持最新状态。不幸的是,此类工具并不总是检测或阻止所有流氓站点或软件。因此,最好采取额外的安全措施,尤其是当您访问未知站点或想要试用新软件时。
一种经过验证的技术是沙箱,它将单个应用程序与底层操作系统和其他应用程序隔离开来。他们好像被放在一个他们不能(应该)逃脱的沙箱里。
在技术层面上,人们还谈论应用程序虚拟化,因为这些应用程序运行在一种虚拟环境中。毕竟,对于该软件而言,它似乎在您的真实 (Windows) 环境中运行,因为它不知道沙箱内的界限。
在本文中,我们将介绍在这样一个安全的沙箱中启动各种应用程序的一些技术和工具。如果一切都证明是 kosher 的,那么如果您愿意,您可以在事后安全地将其整合到您的“真实”环境中。
01 浏览器
您可能会感到惊讶,但默认情况下,许多浏览器已经提供了某种程度的沙箱。例如,一段时间以来,Google Chrome 和 Firefox 54 版都是这种情况。原则上,它们为每个网页启动一个或多个新进程以执行该页面上的脚本(脚本),这使得潜在恶意软件更难操纵浏览器选项卡或文件。
即使是旧的 Internet Explorer 也提供类似的功能。您必须先启用它:转到 Internet 选项 / 高级 并在旁边放一张支票 启用增强保护模式.但是,不能排除某些(不兼容的)附加组件不再正常运行的可能性。
本文稍后还将讨论其他解决方案,例如在 Windows Sandbox 的轮廓内启动 Chrome 或 Edge,或与 Windows Defender Application Guard 结合使用。

02 杀毒
付费版本的防病毒软件通常具有许多额外的安全功能。例如,互联网安全套件同时提供 Avast!卡巴斯基都在沙盒功能中。对于后者,沙盒浏览器可确保保护您的在线金融交易。
您还将在 Comodo Antivirus 的免费版本中找到一个沙箱。它不仅使用基于 Chromium 的浏览器,包括沙箱技术,而且还允许您在沙箱中启动任何应用程序。点击 任务 并选择 收容任务 / 启动虚拟 / 选择并启动.指向一个 exe 文件并运行它:应用程序窗口周围的绿色框表示该程序正在沙箱中运行。您可以随时使用已放入其中的应用程序更改来重置沙箱(容器)。

03 卫士杀毒软件
微软也在参与应用程序虚拟化和沙盒。从 Windows 10 1703 开始,它提供了在沙箱中运行本机 Windows Defender 防病毒软件的选项。默认情况下,此防病毒工具以提升的权限运行,使其成为恶意软件的流行目标。您可以按如下方式激活此功能。右键单击 Windows PowerShell 并选择 以管理员身份运行.在命令提示符下,运行以下命令:
setx /M MP_FORCE_USE_SANDBOX 1,然后重新启动 Windows。
如果您随后启动 Windows 任务管理器 (Ctrl+Shift+Esc) 并单击 更多详情/详情 点击你也可以在这里听到 MsMpEngCP.exe 看它运行。

04 WDAY
Windows 10 专业版 64 位 1803 及更高版本的用户还可以激活内置的 Windows Defender 应用程序防护 (WDAG) 以在 Edge 中使用。以下是确切的系统要求。然后,您的浏览器会被锁定在使用 Hyper-V 的有限虚拟机中。例如,本机无法访问剪贴板或外部文件。喂养 Windows PowerShell 以管理员身份运行以下命令:
Enable-WindowsOptionalFeature -online -FeatureName Windows-Defender-ApplicationGuard
重新启动 PC 后,启动 Edge。根据你的 Edge 诗句,你可能需要 边缘://标志 在地址栏中输入,然后 Microsoft Edge 应用程序防护 转变。您现在应该可以通过...按钮访问一个额外的选项: 新建应用程序防护窗口.
要在 Chrome 中也使用 WDAG,您需要一个浏览器扩展程序,您可以在此处下载。如果该扩展程序还为您提供了指向 Windows 应用商店中的 WDAG Companion 应用程序的链接,则您也需要安装它。然后重新启动 Windows。

配置沙箱
要自定义 Windows 沙箱,您需要创建一个 wsb 配置文件并手动修改 xml 指令。可以在此处找到有关此的更多解释。
沙盒配置管理器使它更容易。双击提取的文件来提取存档文件 Windows 沙盒编辑器 v2.exe-文件。蜜蜂 基本信息 输入您的沙箱的名称,以及 wsb 文件应该在其中结束的路径。指明您是否需要网络连接以及 gpu 是否也必须虚拟化(对于 VGA状态)。去 映射文件夹 然后点击 浏览文件夹 能够从沙箱中访问“真实”Windows 环境中的文件夹。通过 启动命令 您可以在启动沙箱时自动运行命令。确认 保存现有沙箱.要启动沙箱,请切换选项 更改后运行沙箱 在,通过 加载现有沙箱 到您的 wbs 文件并确认 保存现有沙箱.

05 Windows 沙盒
微软通过在 Windows 10 1903 中引入真正的沙盒工具来加速沙盒技术。原则上,该工具仅适用于 Windows 专业版和企业版用户(另请参阅文本框“沙盒主页”)。该技术还对 Hyper-V 进行了有益的使用:它提供了一个虚拟的 Windows 环境,您可以在其中安全地试验未知站点和软件。这个“沙箱”确实非常接近系统虚拟化(参见文本框“系统虚拟化”)。
您还必须自己启用 Windows 沙盒。按 Windows 键 + R 并输入 可选功能 从。滚动到选项 视窗沙盒 并在此处打勾。确认 好的 并重新启动您的系统。这必须满足某些要求,例如拥有 64 位处理器、在 bios(AMD-V 或 Intel VT)中激活虚拟化以及至少 4 GB 的内存。
沙盒激活成功后,只需进入程序列表即可 视窗沙盒 启动。稍后会弹出一个带有虚拟 Windows 环境的窗口。这会自动限制对底层“真实”Windows 的访问:例如,当您在此处打开资源管理器时,您会立即注意到这一点。关闭虚拟环境后,所有调整也会消失。请记住,在您再次禁用 Windows Sandbox 功能之前,VirtualBox 等其他虚拟化软件将不再起作用!

沙盒首页
Windows Sandbox 通常不适用于 Windows Home,但可以通过迂回的方式使用。这是文件 Sandbox Installer.zip。下载解压后,右键单击文件 Sandbox Installer.bat 并选择 以管理员身份运行.完成该过程后,确认 是,之后您的 PC 将重新启动。之后,您应该将 Windows Sandbox 添加到 Windows 组件 必须再次找到它。在同一网站上,您还可以找到 沙盒卸载程序.zip文件,以防你想摆脱它。

06 Sandboxie:引导
Windows Sandbox 的一个很好的替代品是免费软件工具 Sophos Sandboxie,它适用于所有版本的 Windows 7 及更高版本,包括 Windows Home。安装后,您将已经找到一个名为的沙箱 沙盒默认 上,但它将是空的。您还可以从上下文菜单中更改名称。
例如,您可以通过右键单击您的沙箱并在此类沙箱中运行浏览器 运行沙盒/启动网络浏览器 选择。您可以轻松测试操作:下载任何文件并将其放在桌面上。您会注意到它没有落在您的常规桌面上,而是在您的沙箱桌面上。

07 Sandboxie:它是如何工作的
下载完成后,会立即弹出一个名为“立即恢复”的窗口。如果您仍然希望从真实桌面上的受保护环境中下载文件,请单击按钮 恢复.
之后也可以从沙箱中删除文件。为此,请在 Sandboxie 主窗口中打开菜单 查看/文件和文件夹.然后导航到所需的文件。然后,您可以从上下文菜单中将其传输到所需位置。通过菜单返回 Sandboxie 窗口 图像/程序.
要在您的沙箱中运行其他应用程序,请右键单击您的沙箱并选择 运行沙盒/运行程序 或者 从开始菜单运行.您可以通过创建一个新的沙箱 沙箱/创建新的沙箱.
要能够在沙箱中专门运行程序,请右键单击您的沙箱并选择 沙盒设置.打开部分 启动程序 然后点击 强制程序/添加程序/打开/选择文件.请参阅程序文件并确认您的选择。要快速启动程序,您可以在资源管理器中右键单击它,然后 运行沙盒 (不适用于所有程序)。

08 Toolwiz 时间冻结
Toolwiz Time Freeze(适用于 Windows XP 及更高版本)也是一种沙盒工具,但它可以将您的整个系统置于沙盒中。从字面上看,所有写入操作,至少是来自 Windows 分区的写入操作,都被重定向到缓存文件,并且在系统重新启动后,该缓存会再次自动清空。安装过程中会添加一些内核驱动程序到您的系统中,因此请务必先进行系统备份。
您可以在安装过程中保持默认设置不变。重新启动 PC 后,启动该工具。右键单击 Windows 系统托盘中的程序图标,然后选择 节目节目, 然后你按下按钮 开始时间冻结 忙碌的。重新启动后,对系统分区的所有更改现在将自动消失。例如,您可以通过添加或删除某些文件或更改桌面外观来测试这一点。
您也可以随时通过以下方式结束会话 停止时间冻结 点击。在您确认后,Windows 将自动重新启动并且所有更改都将被忽略。
我们想通知您,在主窗口中通过 当时间冻结打开时启用文件夹排除 Toolwiz Time Freeze 保护之外的文件。这里通过按钮就足够了 添加文件 或者 新增文件夹 加上。然后在重新启动后保留该数据。

系统虚拟化
在这篇文章中,我们专注于应用程序虚拟化,但一些工具显然与系统虚拟化有共同点,不仅虚拟化某些应用程序,而且虚拟化整个系统——想想 Windows Sandbox 和 Toolwiz Time Freeze。
最受欢迎的免费系统虚拟化工具之一是 Oracle VM VirtualBox。简而言之,这就是您开始的方式。
下载并安装该工具。当您启动它时,“虚拟机”(VM) 窗口仍然是空的。要添加这样的 VM,请单击 新的.为您的 VM 命名并指出它应该在哪个文件夹中结束。指出它 类型 在(例如 微软视窗) 和随附 版本.按 下一个 并为您的虚拟机提供适量的内存(例如 2048 MB 对于 Windows)。点击 下一个/创建/下一个/下一个.为虚拟磁盘分配适当的大小(例如 50 GB) 并确认 创建.双击新 VM,然后单击文件夹图标。指向目标系统的磁盘映像 (iso) 文件。只要你点击 开始 它将被安装。之后,您可以启动并使用虚拟系统。