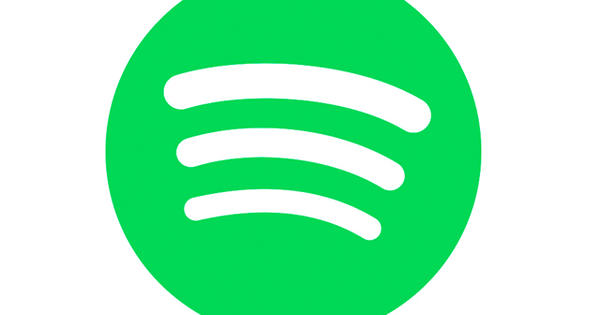您可能已经在一本书的背面或 Word 文档中看到过它:一个广泛的关键字列表,其中包含对出现该词的页面的引用。这看起来工作量很大,但这样的索引很容易制作。尽管这确实需要时间,而且您必须仔细考虑如何设计整体以及要在其中包含哪些单词。您必须自己提出后者,我们可以在技术方面为您提供帮助。
一级指标
要尝试生成索引,拥有包含大量信息的文档会很有帮助。重要的是要知道一个索引可以有一个主和一个子(将其视为一个主类别和子类别)。在您的文本中找到一个相关的单词并选择它。我们用作示例的文本是关于 iPad 的,因此 iPad 一词无关紧要,因为整篇文本就是关于 iPad 的。我们选择显示这个词,因为它是相关的。选择单词后,单击功能区中的选项卡 参考 然后按钮 物品标记 (或使用组合键 Alt+Shift+X)。窗户 索引条目标记 出现,并输入选定的单词。点击 标记.现在文本中将出现一个代码,表明该词已被标记为索引。该窗口保持打开状态,以便您可以单击要编入索引的所有单词。

选择单词并单击“标记项目”会将单词添加到索引中。
两级索引标记
在第一步中,我们创建了一个带有主条目的索引标记。现在我们将使用子数据创建一个。在文本中选择一个相关的词,它属于一个主要类别。例如,在我们的文本中,单词scratches 属于类别显示。在窗口 索引条目标记 自动划痕 主要数据 已发布,但我们不希望那样。复制该文本 (Ctrl+C) 并将其粘贴到字段中 子数据 (Ctrl+V)。蜜蜂 主要数据 现在输入单词显示,然后单击 标记.再次在所选单词后插入一个代码,但这次由您输入的两个单词组成。顺便说一句,不要被文本中出现的其他代码(点、字符)吓到,Word 已切换到显示格式代码的模式。在选项卡中 开始 如果您看到倒置的 P (¶),请单击它以切换回普通视图或使用 Ctrl+*。

通过定义主条目和子条目,您可以获得非常详细的索引。
生成索引
文本中显示的代码可能还没有告诉您太多信息,因为它看起来根本不像索引。那是因为它也不是索引,你还是要根据你刚刚放置的代码自己生成它。当您浏览了整个文本并标记了要包含在索引中的所有单词时,您就可以生成索引了。顺便说一句,这也是可能的,因为一旦生成,您只需再次删除索引即可。转到文档底部的新页面,然后单击选项卡 参考 在标记项目旁边 指数插入.窗户 指数 现在出现,您可以在其中指定索引的外观(例如右对齐页码、列数等)。在底部 布局 您可以选择多种格式,以便您可以尝试最适合您的文档的格式。点击 好的 生成索引,它将完全按字母顺序显示,包括对页面的引用。

当您生成索引时,突然间一切都变得清晰了。一个非常清晰的关键字列表。