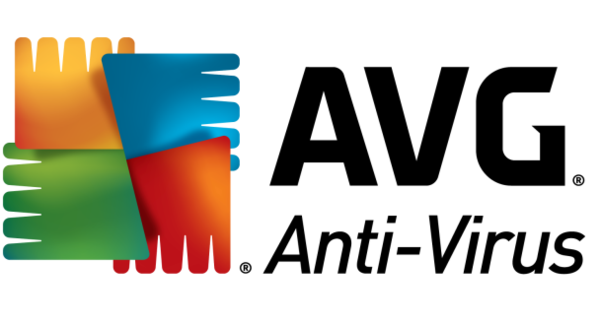我们可能不需要告诉您如何操作 iPad。 Apple 平板电脑的操作非常简单,您可能已经拥有 iPad。尽管如此,仍然会经常出现一些小技巧和窍门,让使用 iPad 的工作更加愉快。我们重点介绍了适用于您的 iPad 的 10 条提示。
技巧 01:分体式键盘
虽然我们知道物理键盘在现代设备上没有用,但我们仍然不喜欢软件键盘。我们习惯用两只手打字,不知何故,将 iPad 放在膝盖上用两只手打字感觉不太对。幸运的是,这也不是必需的。之前推出了几个版本的 iOS,此功能允许双手打字而无需放下 iPad。这个怎么运作?您打开一个需要键盘的应用程序并将键盘拉开(因此一只手向左,一只手向右)。所以你把键盘拉成两半,一个在左边,一个在右边。您现在可以用拇指打字,同时只需握住 iPad。这也需要一些时间来适应,但很快就会感觉比在膝盖上打字直观得多。要重新连接键盘,请将两个部分拖回一起。
提示 02:键盘光标
我们真的很喜欢这个功能。当您处理文本时,有时很难将光标放在正确的位置。苹果为此想出了一个技巧。当您同时在键盘上按住两个手指时,您会看到键盘上的字母消失了。那时,键盘已经变成了触控板:通过移动手指,您可以将鼠标指针移动到正确的位置。这确实避免了很多挫折(例如,当您尝试从 Safari 地址栏中的 url 中删除某个部分时)。
 你的 iPad 可以给你读电子书
你的 iPad 可以给你读电子书 技巧 03:浮动键盘
自从 iPad 问世以来,我们就知道键盘连接在屏幕底部。然而,许多人不知道的是,事实并非如此。完全可以断开虚拟键盘与其位置的连接。为此,请打开一个需要键盘的应用程序,然后按住键盘图标和向下箭头(位于右下角)一秒钟。然后会出现一个菜单,您可以在其中选择选项 漂浮的.执行此操作时,键盘会从其固定位置分离,您只需上下拖动即可。有趣的是,这也适用于分体式键盘(提示 01),让您可以完美地放置键盘,以便用两个拇指打字。
Tip 04:阅读助手
可以在 iPad 上放置有声读物已不是新闻。但是你知道普通书籍也可以给你朗读吗?为此,您使用了一个实际上是为视障人士设计的选项。去 机构 / 一般的 / 无障碍 / 演讲 并切换选项 说话屏幕 在。完成此操作后,打开 iBooks 或其他包含您要阅读的文档的应用程序。当您面前有书时,用两根手指从屏幕顶部向下拖动,将出现语音菜单。选择您想要的速度(乌龟较慢,兔子较快),然后坐下来放松一下。您的 iPad 将阅读屏幕上的文字。当然,声音需要一些时间来适应,而且讲话也不是非常自然,但老实说,您很快就会习惯它,而且为您朗读文本是非常好的,这样您就可以做其他事情。
技巧 05:声音更大
iPad 产生的声音音量是可以接受的,但有时您希望声音大一点。从理论上讲,这当然是不可能的,但是 iOS 中的均衡器有一个设置,可以使声音以一种或另一种方式听起来更响亮(这不是错觉)。您可以在“设置”菜单中找到此设置,方法是导航到音乐,然后导航到均衡器。在那里你会看到很多你可以选择的预设,所有这些对音量几乎没有影响。此列表的唯一例外是 在深夜.暗地里这感觉不自然,因为如果每个人都睡着了,我们只会把声音调小,但你听不到我们的抱怨。选择此设置,声音会比以前大一点。
 笔记比看起来要广泛得多
笔记比看起来要广泛得多 技巧 06:调整控制面板
当然,这个技巧对 iPhone 和 iPad 都同样适用,但这是我们期待已久的事情,而 Apple 并没有真正透露太多。当您在 iPad 上从下往上拖动时,您将进入控制面板。但是您知道自 iOS 11 以来您也可以自己自定义此面板吗?您可以通过在“设置”中导航到(您猜对了)来完成此操作 控制面板.当你按下这个菜单 调整控件,您可以在控制面板中准确指定您希望看到和不想看到的选项。当然,Apple 可以完全控制您可以选择的选项,但我们希望将来我们也能够在这里添加来自第三方应用程序的功能。
提示 07:扫描笔记

虽然我们喜欢在 Word 或 Pages 等应用程序中输入文档,但我们暗中发现 Apple 的 Notes 应用程序非常有用,因为它既快速又简单。但是,Notes 的强大之处在于该应用程序的功能比您想象的要多得多。它们隐藏得很好,因此界面永远不会变得拥挤。例如,完全可以在 Notes 中扫描文档。为此,请打开应用程序并按键盘上的加号图标。在出现的菜单中,按下按钮 扫描文件.您现在可以使用 iPad 相机扫描文档或图像。这将作为图像添加到笔记中,并且可以自由移动,这样您也可以使事情变得更好。
技巧 08:滑过模式
随着 iOS 9 的到来,Apple 引入了 Split View 模式,它允许您并排显示各种应用程序。多任务处理的不错选择,但不幸的是,此选项仅适用于拥有 iPad Air 2、iPad mini 4 或 iPad Pro 或更新版本的用户。如果你没有,那么你也不必完全错过多任务聚会,因为还有一种叫做 Slide-over 的模式。假设您在 Safari 中工作,并希望在它旁边保留一个文档,您想在其中输入一些内容。打开 Safari 后,从下到上拖动以显示 Dock。接下来,例如,将手指按住 Notes 图标,然后将其向上拖动,直到您看到该图标变成一个拉伸条。现在 release 和 Notes 将出现在屏幕一侧的栏中,因此您可以在仍然看到 Safari 的同时输入它。
技巧 09:进行屏幕录制
假设您的父亲或母亲有一台 iPad,但无法完全弄清楚。然后你可以花几个小时试图通过电话或 iMessage 解释某些步骤,但当然只是展示你必须做的事情要容易得多。从 iOS 11 开始,这终于可以不用做各种花招了。您所要做的就是选择 屏幕截图 在控制面板中启用。您可以通过导航(如技巧 6 中所述)到控制面板设置并选择 屏幕截图 打开。完成此操作后,屏幕录制图标(圆圈中的圆圈)会出现在控制中心中。按 ,三秒计数器将倒计时,然后开始录音。完成操作,完成后,再次按下屏幕录制按钮。视频现在保存在照片应用程序中,然后可以轻松地与您想要解释的人分享。

提示 10:更多应用

最后一条提示很有趣,因为同时它非常隐蔽,并且一直就在您面前。您可能知道 Dock 上的应用程序空间有限,对吗?所以事实并非如此,事情就是这样。坞站的外观可能没有太大变化,但它的工作方式却发生了变化。以前你只能在 iPad 屏幕底部的这个地方存储大约五个应用程序,现在有更多。当您将一个应用程序拖到 Dock 时,其他应用程序会向上移动一点以腾出空间。其他图标然后变得更小,以便有更多空间(您可以轻松地在其中放置十五个图标)。结合这一事实,您当然也可以将包含应用程序的文件夹放在 Dock 上,而 Dock 突然变得非常方便。