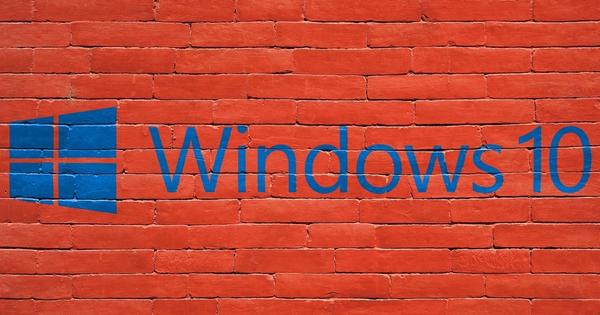随着 Windows 10 创意者更新,突然出现了一个新版本的画图。旧版本主要适合快速勾勒创意,这里的重点更多是空间设计。现在任何人都可以进行 3D 建模,这让自行设计的插图更加令人兴奋。我们给出了 Paint 3D 的 13 个技巧。
提示 01:只需绘制
您仍然可以在 Paint 3D 中进行一些快速的尝试。菜单选项 艺术工具 顶部让您可以使用各种各样的绘图工具,包括细线笔、记号笔和画笔。您可以选择各种材料进行工作,所有材料都有自己的效果。可以使用油性漆,看起来厚实而有裂痕,也可以选择漆面是哑光还是光面。一分钟搞乱的结果看起来与老式 Paint 明显不同:线条不再参差不齐或细细。但是:只有你自己也有更好的绘画技巧,它才会变得非常漂亮。

提示 02:3D 对象
但是,我们在这里是为了创建 3D 图形。为此内置了许多选项。最基本的是使用标准 3D 对象,例如块和球体。在顶部选择 3D 并在右侧选择您要使用的形状。单击一个形状,然后通过单击和拖动将其放置在您的工作表(您的场景)上。应用形状后,您会看到许多工具悬挂在您的形状周围。你可以用熟悉的角落放大或缩小形状,但你也可以在空间中向前或向后拖动它,真正构建一个空间场景。然后图像会短暂倾斜到等距透视,以便您可以清楚地看到哪个形状在哪里。
 首先,选择标准 3D 对象,如块和球体
首先,选择标准 3D 对象,如块和球体 提示 03:贴纸
标准对象当然有点无聊。这就是 Paint 3D 提供各种贴纸的原因。想想眼睛、嘴巴和各种其他剪贴画,还有更简单的,例如矩形和心形。有趣的是,您不仅可以将这些贴纸贴在平面上,还可以将它们贴在 3D 模型上。例如,您可以在球体上贴一张嘴,在球体上拖一些眼睛,然后您就可以制作自己的 3D 表情符号。
您不受内置优惠的约束。您可以导入自己的图像并将其用作贴纸。您还可以轻松地将它拖到要装饰的对象上。或者您可以使用贴纸为画布(背景)着色。
把事情简单化
Paint 3D 是并且仍然是具有必要限制的简单应用程序。虽然设计漂亮的简单 3D 对象当然是可能的,但设计中仍然有很多怪癖。例如,在编辑形状时不可能永久旋转场景,并且应用纹理有时会不必要地困难。因此,不要将 Paint 3D 视为成熟的建模应用程序 - 甚至只是入门级程序。 Paint 3D 与专业设计包的比较,如 Paint 与 Photoshop 的比较。
提示 04:油漆
不仅贴纸可以贴在 3D 表面上:所有工具都可以在 3D 中使用。实际上,画布(白色背景区域)也是一个 3D 对象。正如我们可以用油画笔在画布上绘制草图一样,我们也可以在所有 3D 对象上进行绘制。您还可以使用 填-功能,您可以使用它更改整个表面的颜色(和材质!)。请记住,您正在处理 3D 对象。因此,使用 “以 3D 模式查看”按钮 右下角(一只眼睛)。这会将您切换到透视模式,您可以查看您的颜色是否覆盖了所有内容。

提示 05:导入
一个非常有用的功能是导入外部 3D 模型。为此,您需要使用 Microsoft ID 登录,然后才能访问 Remix 3D 图像库。在这里,您会发现各种 3D 物体,您可以将它们放置在自己的艺术品中或根据自己的喜好进行调整。也可以在此图像库中发布您自己的模型供其他人使用。在图像库中搜索是通过关键字完成的。例如,如果您搜索“树”,您会发现各种树木,既有逼真的,也有卡通的。
提示 06:效果
选项 效果 听起来比它更壮观。不要指望这里有动画或其他技巧:在 Paint 3D 中,效果主要等同于照明,带有一点滤镜。您从调色板中选择某种效果,这会导致环境光改变颜色和强度。使用滑块,您可以进一步调整,还可以确定光源的位置。尽管这一切听起来有点商业化,但最终是正确的照明可以将沉闷的图像变成戏剧性的东西。


提示 07:3D 文本
文本也可以作为 3D 对象放置在场景中。您在计算机上安装的所有字体都会自动赋予深度。然后,您可以像任何其他 3D 对象一样旋转、移动和着色文本。您还可以在其上粘贴贴纸和纹理以获得非常特殊的效果。专业提示:不要过度使用字母上的纹理,因为这会影响可读性。
正确的照明可以将沉闷的图像变成戏剧性的东西