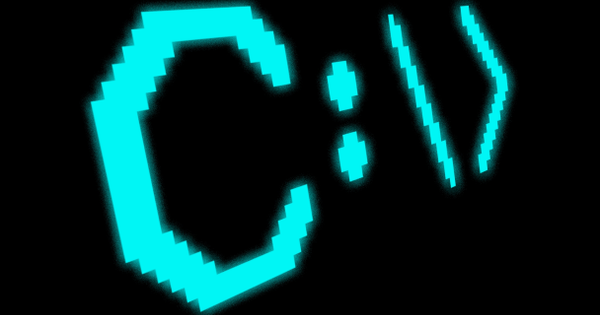删除数据时,务必彻底执行此操作。如果您不这样做,程序的一部分仍将保留在您的计算机上。幸运的是,有软件可以帮助解决这个问题,可以轻松删除浏览器历史记录或应用程序和程序。
01 删除历史记录
您的浏览器在上网时会记住大量数据和信息,例如您访问过哪些网站(以及访问时间)、密码和填写的表格。您可以轻松清空此“互联网缓存”。在 Chrome、Internet Explorer 和 Firefox 中,您可以使用组合键 Ctrl+Shift+Del 调用清洁助手。将出现一个选择屏幕,您可以在其中指明要删除的数据。例如,表明您要删除历史记录,但要保留密码。对于某些浏览器,您可以在特定时间内有选择地使用清理助手,从而只清理过去一小时(或一天)的数据。
按 Ctrl+Shift+Del 清除您的浏览历史记录(以及更多!)。
02 CCleaner 扩展
CCleaner 是一个无与伦比的实用程序,用于删除不必要的文件。释放磁盘空间并清除隐私敏感信息,例如浏览器中的缓存文件。 CCleaner 支持许多程序,但它总是可以做得更好。 CCEnhancer 声称支持一千多个 (!) 程序。 CCEnhancer 一键下载程序设置的附加列表并将其添加到 CCleaner。这使您使用 CCleaner 进行的清洁操作更加有效。
CCEnhancer 确保清洁程序 CCleaner 支持(甚至)更多程序。
03 快速删除应用
您可以从“开始”屏幕轻松卸载或卸载 Windows 8.1 应用程序。右键单击瓷砖并选择 从头解开 将其从概览中删除或 消除 卸载应用程序。如果您有很多应用程序,您也可以先进行选择。按住 Ctrl 键。依次单击要卸载的所有应用程序。应用程序被选中。现在右键单击选择并从您的计算机中删除应用程序。如果您想摆脱 Windows 8.1 的默认应用程序,您可以使用 Win 8 App Remover。以管理员身份通过桌面环境启动程序(使用鼠标右键)。在屏幕左上角选择您的 Windows 8 版本。点击 列出应用程序. Win 8 App Remover 会查找(仍然)安装在您计算机上的默认应用程序,例如扫描、录音机、XBOX 游戏等。检查您要删除的应用程序并确认 移除应用.

默认情况下,Win 8 App Remover 会删除默认情况下已安装在您的 Windows 8.1 计算机上的应用程序。
04 销毁数据
如果您通过回收站删除文件,文件可能仍然可以恢复。如果你想永久删除文件,你可以使用像 WipeFile 这样的文件粉碎机。这将多次覆盖存储文件的磁盘空间。通过菜单选择荷兰语 工具/语言.将要销毁的文件或文件夹拖到 WipeFile 窗口中。在 Method 中选择文件粉碎机的“强度”并确认 清除.注意:小心使用 WipeFile,因为消失了就真的消失了!
WipeFile 通过多次覆盖来破坏文件。
05 彻底卸载
如果要删除多个 Windows 程序,则需要非常耐心。通过控制面板的标准方法不允许您同时启动多个卸载程序。 IObit 卸载程序为此提供了一个智能解决方案。该程序显示已安装软件的列表。您可以通过单击列轻松对列表进行排序,例如安装日期或大小。例如,如果您的 (SSD) 磁盘几乎已满,并且您想快速查看最大的空间猪是什么,则您使用最后一个选项。激活选项 批量卸载.您现在可以检查多个要删除的程序。按下按钮 卸载 依次卸载程序。卸载队列中的最后一个程序后,IObit Uninstaller 将运行搜索。任何剩余的文件都会出现,之后您可以删除它们。

IObit Uninstaller 可以连续卸载多个程序,然后对残留文件进行彻底检查。