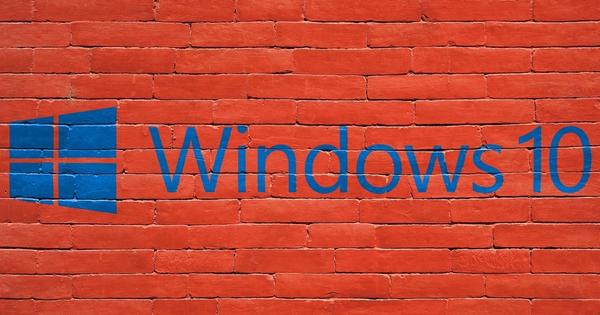您购买了一张新磁盘,现在想要将其安装在系统中,作为当前系统磁盘的替换磁盘或仅作为额外存储空间。但是,这需要必要的准备:除了物理安装,还有配置,比如系统迁移和初始化,分区和格式化。在本文中,我们将帮助您安装新的硬盘驱动器或 SSD。
您想知道应该在 PC 或笔记本电脑中构建哪个磁盘吗?在我们的硬盘驱动器和 SSD 购买指南中,我们为您提供最佳购买建议!
提示 01:场景
不幸的是,我们不能只为您提供一个简单的分步计划来让您的新驱动器完全准备好使用。这不仅取决于您的计算机系统(例如,对于安装而言,无论是笔记本电脑还是台式机都会有所不同),还取决于您的意图。最棘手的情况是当您想用当前驱动器换取新驱动器时。在这种情况下,您可能希望将包括操作系统在内的整个内容从旧驱动器克隆到新驱动器。或者您更喜欢全新安装的 Windows,您仍然需要在其中传输旧数据。如果您打算添加第二个内部数据磁盘(在您的台式 PC 上),您将省去系统迁移的麻烦,但您必须正确准备磁盘。
在本文中,我们将讨论所有这些方面。我们从替换方案开始,我们首先假设系统迁移(通过克隆或通过映像文件,也称为磁盘映像),然后是“干净的”Windows 安装。在第二部分,我们将讨论额外磁盘用于数据存储的场景,依次讨论所需的三个步骤:初始化、分区和格式化。
 对于那些想要开始使用新驱动器的人来说,有几种可能的情况
对于那些想要开始使用新驱动器的人来说,有几种可能的情况 提示 02:旧磁盘
您选择用新系统盘替换旧系统盘,可能是因为您需要更大或更快的系统盘。立即从您的 PC 中删除旧磁盘无疑是一种趋势,但有一些理由表明最好再等一会儿。例如,您可能首先想将已安装的操作系统转移到新驱动器,然后您将需要旧驱动器一段时间。这种系统迁移可以通过两种方式完成。您可以从旧驱动器创建一个映像文件,例如创建到外部 USB 驱动器,然后使用可引导介质(例如 CD/DVD 或 USB 记忆棒)将该映像传输到新驱动器。或者您要克隆磁盘,同时将旧磁盘和新磁盘连接到系统。对于台式 PC,这甚至不是那么困难(另请参见技巧 4)。但是,如果是笔记本电脑,您可以通过外部驱动器机箱将新驱动器连接到您的笔记本电脑,使用外部 USB 和内部 SATA 连接。或者,您可以从笔记本电脑上卸下驱动器,并将其与新驱动器一起临时连接到台式 PC。
即使您不考虑系统迁移,将旧磁盘留在原地一段时间也会很有用。如果您(仅)想将数据存储在该磁盘上,您可以将该磁盘连接到您的 PC 作为第二个磁盘。这在笔记本电脑上很可能是不可能的。在这种情况下,最好先将所有必要的数据备份到外部 USB 驱动器等。

技巧 03:系统迁移
无论您是要克隆还是要使用映像文件进行系统迁移,您都可以使用好的免费软件,例如 Macrium Reflect Free 或 EaseUS Todo Backup。顺便说一句,您还可以使用这些工具进行定期数据备份。我们简要展示了如何使用 EaseUS Todo Backup 进行系统迁移。
我们从克隆操作开始:点击 系统克隆 并在目标磁盘旁边打勾。如果您的目标驱动器是 SSD,请单击 高级选项 并在旁边放一张支票 针对 SSD 进行优化.确认您的选择 下一个 并耐心等待操作完成。就这么简单。
您更喜欢使用图像文件吗?然后选择 磁盘/分区备份 在 EaseUS Todo Backup 主窗口中,选择要完全备份的驱动器或分区。离开选项 逐扇区备份 未经检查。通过文件夹图标在 目的地 将您推荐到合适的(外部)目标位置。确认 过程.
要将映像文件“解压缩”到新驱动器,您可以使用特殊的恢复介质启动系统:您通过创建它 工具 / 创建紧急磁盘,你最好在哪里 创建 WinPE 紧急磁盘 选择晚了。选择 USB 如果您想创建一个可启动的 U 盘,您可以从中恢复映像文件。
 系统迁移可以通过克隆过程或使用映像文件来完成
系统迁移可以通过克隆过程或使用映像文件来完成 提示 04:更换(桌面)
您现在拥有必要的数据备份或旧驱动器的系统映像。现在我们终于可以从 PC 中取出旧驱动器并用新驱动器替换它。从计算机上拔下电源线并通过触摸接地的金属物体使自己放电。然后取下侧面板,通常这甚至可以在没有螺丝刀的情况下完成,之后您可以从外壳上拧下磁盘。在较旧的系统机柜中,您可能必须为此移除两个侧面板。您的硬盘驱动器通过两根电缆连接:一根电源线和一根用于数据传输的 SATA 细电缆。从驱动器上拆下两条电缆:拔出时注意不要断开或损坏任何其他电缆或部件。现在,您可以使用相同的连接器连接新驱动器。请注意连接器侧面的小凹槽:如果光盘不适合,请尝试将其旋转 180°。你以同样的方式拧紧硬盘; ssd 不必像老式磁盘那样卡住,因为 ssd 没有移动部件,因此不会振动,但您不希望它在您的系统中松动,因此拧紧(或夹紧)也是必要的。
如果您打算将旧驱动器克隆到新驱动器(请参阅提示 3),请将新副本连接到类似的电源和 sata 电缆。成功克隆操作后,交换两个 SATA 连接。

提示 05:更换(笔记本电脑)
从笔记本电脑上卸下硬盘驱动器的方式取决于该笔记本电脑的型号。在几乎所有情况下,您都必须至少卸下一颗螺钉才能卸下底板。有时上面有保修贴纸,所以除了撕掉它之外别无他物。原则上,您的保修将到期,但实际上这并不算太糟糕——当然,除非您在转换过程中造成损坏。如有必要,请先咨询您的生产商或供应商的网站。
卸下底板后,您可以拆下硬盘驱动器:它也用几个螺钉或通过咔嗒声或滑动系统固定。通常,您的旧驱动器和新驱动器都是 2.5 英寸的副本,因此您可以使用相同的连接器和螺钉。如果您的旧驱动器是使用小型 SATA 适配器连接的,您也可以将其用于新驱动器。如果光盘安装正确,请再次关闭底板。

AHCI模式
在将新驱动器连接到系统之前,最好先检查系统的 (uefi) BIOS。毕竟不排除sata模式还在老IDE上(标准, 遗产 或者 本国的) 被设置而不是 AHCI。最后一种模式适用于更现代的磁盘:然后它们可以确定执行并行读取和写入请求的最佳顺序,从而更有效地工作。
您可以在启动期间使用特殊键(例如 F10、Delete、Esc 或 F2)调出 bios:请参阅您系统的手册。然后你打开一个部分 集成外设, 板载SATA模式 或者 SATA配置,在那里您可以找到 AHCI模式 打开。
但是,有一个潜在的障碍:如果您使用克隆磁盘执行此操作,Windows 很有可能拒绝启动,因为安装仍然基于 IDE 模式。您可能可以通过以下方式解决此问题: 在 IDE 模式下引导磁盘。以管理员身份打开命令提示符并运行以下命令:bcdedit /set {current} safeboot minimum。重新启动您的 PC,现在在 bios 中设置 AHCI 模式。再次重启并在命令提示符下(仍以管理员身份)运行以下命令:bcdedit /deletevalue {current} safeboot,这将再次重启系统。如果一切顺利,Windows 现在应该可以正常启动了。

技巧 06:Windows 安装
因此,系统迁移是一种快速提供具有工作操作系统的新驱动器的解决方案。 “更干净”的解决方案是全新的 Windows 安装。这样你就不会拖累已经使用了一段时间的系统的缺陷。您可以按如下方式执行此操作:浏览 Windows 10 站点并选择 立即下载实用程序.当您启动此媒体创建工具时,将出现两个选项。选择这里 安装介质(U 盘、DVD 或 ISO 文件)为另一台电脑制作.指定所需的 Windows 语言、版本和体系结构(32 位或 64 位,或两者)。除非您有自定义产品代码,否则最好在此处留下复选标记 使用此 PC 的推荐选项.
在下一个窗口中选择 USB闪存盘;确保您的 U 盘至少有 8 GB 的存储空间。之后,您可以从这个棒启动您的计算机并从那里安装 Windows clean。
这并不困难。选择所需的语言、时间、货币和键盘,然后单击 现在安装.现在将要求您提供产品密钥,但如果您在之前成功安装并激活 Windows 10 的 PC 上安装,您也可以 我没有产品代码 选择。出现提示时,选择所需的 Windows 版本,然后选择 自定义:仅安装 Windows(高级).这是一个新的,仍然是空的光盘,所以选择这里 磁盘 [x] 上的未分配空间.之后,将开始实际的 Windows 安装。
 全新安装总是比系统迁移更稳定
全新安装总是比系统迁移更稳定