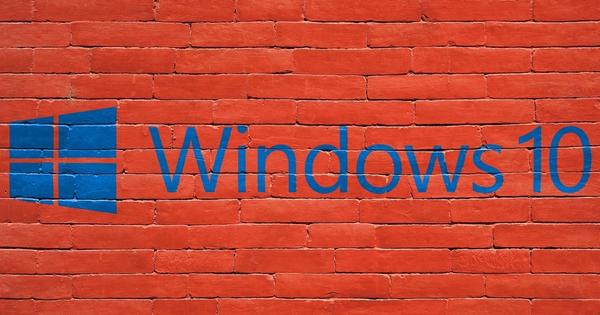任何认为您只能用鼠标操作 Windows 10 的人都是错误的。几乎所有东西都可以通过 Windows PowerShell 以一种或另一种方式进行控制。 PowerShell 是命令提示符的老大哥。在本文中,我们将讨论此专家工具的基础知识。
 如何确保您的 Windows 10 帐户安全 2020 年 12 月 18 日 14:12
如何确保您的 Windows 10 帐户安全 2020 年 12 月 18 日 14:12  如何在 Word 和 Windows 中使用特殊字符 10 十二月 18, 2020 12:12 PM
如何在 Word 和 Windows 中使用特殊字符 10 十二月 18, 2020 12:12 PM  如何恢复您的 Windows 10 密码 2020 年 12 月 16 日 12:12
如何恢复您的 Windows 10 密码 2020 年 12 月 16 日 12:12
技巧一:冰山一角
切入正题:阅读本文后,您对 PowerShell 还一无所知。 PowerShell 非常先进,还可以轻松扩展新功能。这使得不可能给出可能性和选项的完整概述。我们将教您有关 PowerShell 基础知识的所有内容,在阅读本文后,您将知道如何使用它,以及如果您想继续,可以从哪里获得更多信息。我们还讨论了您可以立即实施的实用技巧。
PowerShell 已经在 Windows 中出现了一段时间,并已在 Windows 10 5.0 版中出现。尽管我们假设使用的是 Windows 10 系统,但在以前的 Windows 版本中,基本原理是相同的。

技巧 2:PowerShell
如果您已经参与计算机领域一段时间了,您就会知道黑屏上闪烁的光标。我们正在谈论“命令提示符”,这部分在 Windows 中称为命令提示符。另一个名字是“cli”,它代表“命令行界面”。基本上,PowerShell 就像类固醇上的命令提示符。通过标准 Windows 命令提示符运行的命令通常也可以在 PowerShell 中运行,但您可以执行更多操作。借助 PowerShell,您几乎可以在幕后操作整个操作系统,而无需鼠标。例如,这可以通过创建脚本来完成。

提示 3:以管理员身份使用快捷方式
有多种方法可以打开 PowerShell。例如,在开始菜单中搜索 PowerShell(或该词的一部分)。很多人喜欢走捷径。您可以轻松创建它,但之后需要进行一些小调整,以便 Powershell 始终以管理员身份运行。在桌面上右击并选择 新建/快捷方式.创建快捷方式 PowerShell.exe 并保存它。右键单击快捷方式并获取其属性。转到选项卡 捷径, 点击 先进的 并在旁边放一张支票 以管理员身份运行.这样,您始终以计算机管理员的身份打开快捷方式。

提示 4:Windows 键 + X
如果您在 Windows 10 中使用 Windows 键 + X 键组合,您将看到一个高级菜单。在这里您可以找到所有重要 Windows 组件的直接参考,例如您的控制面板、电源选项等。您还可以从这里以安全模式(默认)或以管理员身份启动命令提示符。这部分很容易用 PowerShell 替换。右键单击任务栏并请求属性。打开选项卡 导航 并在旁边放一张支票 用 Windows PowerShell 替换命令提示符 (...).从现在开始,PowerShell 可以通过以下方式直接使用 Windows 键+X.
提示 5:管理员
以计算机管理员(administrator)身份启动 PowerShell 的最佳方式。这为您提供了对“所有”设置和您想要进行的调整的完全权利。如果您启动普通 PowerShell,则出现错误消息的可能性会更大,例如,执行操作的权限太少。由于 PowerShell 在管理员模式下拥有所有权限,因此您必须格外小心。不加选择地尝试使用来自 Internet 的未知 PowerShell 脚本只是自找麻烦。
技巧 6:命令
与命令提示符一样,PowerShell 允许您发出各种命令。大多数在命令提示符中工作的命令也可以在 PowerShell 中使用。这方面的一个例子是命令 配置文件.这将在命令提示符和 PowerShell 中为您提供所有网络适配器的综合 IP 信息。还有很多命令只能在 PowerShell 中使用。这方面的一个例子是命令 获取网络适配器,其中简要概述了您的网络适配器、适配器类型(以太网或 WiFi)和速度。例如,使用此命令,我们可以看到我们的 WiFi 网络仅以 130 Mbit/s 的速度工作。此信息也可以在 Windows 中的某处找到,但如果您知道该命令,PowerShell 会使它变得更容易和更快。

提示 7:输入更快
有些命令很长。幸运的是,您可以快速输入这些内容。输入名称的一部分,例如 获取网络 ,然后按一次或多次 Tab 键,直到 获取网络适配器 出现。您的订单将自动完成。您可以在其后键入一些内容(参数,以及许多必需的命令)并按 Enter 键确认。借助 Tab 键,即使是最困难的命令,您也可以快速输入。

 如何确保您的 Windows 10 帐户安全 2020 年 12 月 18 日 14:12
如何确保您的 Windows 10 帐户安全 2020 年 12 月 18 日 14:12  如何在 Word 和 Windows 中使用特殊字符 10 十二月 18, 2020 12:12 PM
如何在 Word 和 Windows 中使用特殊字符 10 十二月 18, 2020 12:12 PM  如何恢复您的 Windows 10 密码 2020 年 12 月 16 日 12:12
如何恢复您的 Windows 10 密码 2020 年 12 月 16 日 12:12