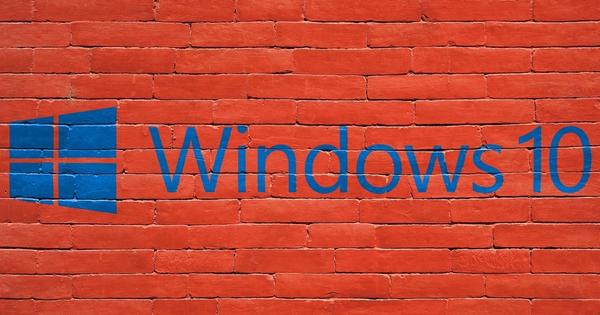如果 Windows 10 看起来有点慢,您可以采取一些措施让您的计算机运行得更快,而无需购买新硬件。在这里,我们向您展示一些技巧。
当您必须坐下来等待程序打开或您尝试键入的文本出现在屏幕上时,这非常烦人。幸运的是,您可以通过多种方式使 Windows 10 运行得更快一些。 另请阅读:如何将 Windows 10 还原到旧的 Windows 版本。
禁用自动装载机
如果 Windows 需要很长时间才能完全启动,这可能是因为在加载操作系统的同时,许多程序也在后台加载。在许多情况下,所谓的自动加载器会随它一起安装。
自动加载器是一种工具,可确保在 Windows 启动时也加载(部分)有问题的程序。例如,这可以是某个程序的更新检查器、打印机、鼠标或网络摄像头的配置工具、来自云服务的同步工具等。活动的自动加载器越多,完全启动 Windows 所需的时间就越长。
您可能不需要很多这些自动加载器。要禁用它们,您必须右键单击任务栏并 任务管理 选择。如果在出现的窗口顶部没有看到任何选项卡,请单击 更多细节 点击。然后选择标签 启动.
您现在将看到 Windows 尝试在启动期间自动加载的所有程序和服务的列表。尝试在此列表中查找您不需要的项目。如果您想查看有关某个项目的更多信息,可以右键单击它并 特征 或者您可以通过单击在线了解更多信息 在线搜索 点击。如果您认为某个特定的自动装载机是不必要的,那么您可以通过右键单击它并禁用它 关掉 选择。
禁用动画
Windows 的动画效果越来越好,但它们会给您的计算机带来压力,从而使其速度变慢。
要禁用动画,请右键单击 开始按钮单击和 系统 选择。在出现的窗口的左侧面板中,单击 高级系统设置.单击选项卡 先进的 然后点击按钮 机构 在该部分 表现.单击选项卡 视觉效果, 选择 最棒的表演 并确认您的选择。
调整电源设置
如果您的计算机设置为节能模式,则设备运行速度可能会变慢。
如果您认为电源设置是导致 PC 运行缓慢的原因,您可以在控制面板中进行调整。您可以通过右键单击 开始按钮和 控制面板 选择。
在出现的屏幕右上角,单击搜索栏并键入 能源管理.点击搜索结果并点击屏幕 选择或自定义电源计划 在旁边的箭头上 查看其他时间表.然后你可以选择 高性能 检查,这将使您的计算机运行速度更快,但能源效率较低。