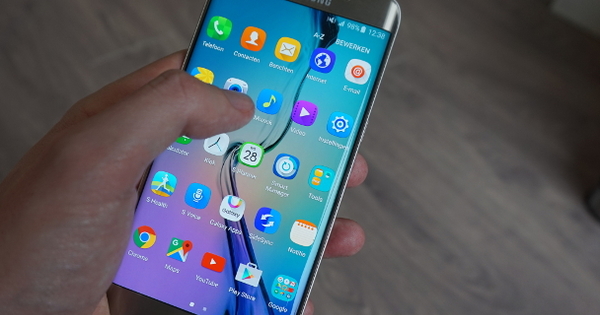Windows 作为操作系统的附加价值不再是不言而喻的,Chromebook 在许多情况下有点过于严格。因此,越来越多的人关注 Linux 也就不足为奇了。 Linux 可以在家里、学校和工作中使用吗?当然!在本文中,我们将向您展示如何获得一台可以在 Ubuntu 上执行您想要的操作的计算机。
如果您想在您的家用 PC 上的计算机上安装 Linux 以用于业余爱好、学校或工作,Ubuntu 是一个很好的选择。这个 Linux 发行版不仅非常用户友好(几乎所有为 Linux 开发的软件都可以在 Ubuntu 上使用),而且在硬件方面,您最有可能获得完美的用户体验。大多数支持 Linux 的硬件制造商在 Ubuntu 上测试他们的设备并为 Ubuntu 提供驱动程序。一些计算机制造商甚至在他们的某些型号上预装了 Ubuntu。在 Ubuntu Desktop 认证硬件列表中,您主要会找到戴尔的笔记本电脑和台式机,但联想和惠普也生产以 Ubuntu 作为操作系统的电脑。
01 选择您的版本
Ubuntu Desktop 有两个版本,因此您首先必须做出选择:Ubuntu LTS 或常规 Ubuntu 版本。 LTS 版本每两年 4 月发布一次,普通版本每 6 个月在 4 月和 10 月发布一次。
LTS 代表“长期支持”:此版本将获得五年的安全和维护更新。这听起来不错,因为这样您就不必太快升级到较新版本。对于升级总是令人兴奋且涉及大量工作的公司而言,LTS 版本是理想的选择。但是,缺点是您没有获得任何新功能。因此,如果您继续运行相同的 LTS 版本五年,您最终将使用非常过时的软件。
对于家庭用户来说,普通的 Ubuntu 版本是一个更合乎逻辑的选择,所以这就是我们在本基础课程中假设的内容。常规的 Ubuntu 版本可获得 9 个月的安全和维护更新。由于每六个月发布一个新版本,这意味着发布新版本后,您只有三个月的时间进行升级。如果您不及时升级,您的 Ubuntu 安装可能容易受到安全漏洞的影响。幸运的是,升级通常会完美无缺。如果您不喜欢必须定期升级并且运行旧软件没有问题,您可以放心地安装 LTS 版本。这也是您可以在预装 Ubuntu 的计算机上找到的版本。
在撰写本文时,当前版本为 Ubuntu 18.04.2 LTS(支持至 2023 年 4 月)和 Ubuntu 19.04(支持至 2020 年 1 月)。

02 将 Ubuntu 写入 DVD 或 U 盘
要下载 Ubuntu,请在下载 Ubuntu 桌面页面上选择正确的版本,然后单击 下载.保存 ISO 文件并将其写入 U 盘或 DVD。如果你想把 Ubuntu 放在 U 盘上,例如使用 Rufus。将一个空的 U 盘插入您的 PC,启动 Rufus,选择 U 盘的驱动器号,然后单击 选择 选择您的iso文件。将其他设置保留为默认值,然后单击 开始 将iso文件写入USB记忆棒。要刻录 DVD,请右键单击 Windows 10 中的 iso 文件并选择 刻录光盘镜像文件.将一张空白 DVD 插入您的 PC,选择您的 DVD 刻录机的驱动器号,检查 刻录后检查光盘 并点击 燃烧.

03 安装 Ubuntu
Ubuntu 的安装不需要很长时间,在 Ubuntu 网站上有清楚的说明。从可启动媒体启动您的计算机,选择适当的语言,然后单击 安装 Ubuntu.在准备过程中,安装程序会询问您的键盘布局,并在必要时询问您的 Wi-Fi 网络设置。选择一个 正常安装,让各类标准软件立即安装。还要检查选项以在安装期间下载最新的可用更新以及安装第三方软件以获得额外的硬件支持和媒体格式。最后,选择安装类型:与 Windows 一起使用双引导或将整个驱动器用于 Ubuntu。只选择 别的东西 如果您想以不同的方式进行安装并且您熟悉分区方案。只有在您确认之后才会安装 Ubuntu。同时,系统会要求您确认您的位置并设置您的帐户信息。根据您的计算机和网络的速度,安装通常会在大约十分钟后完成。之后,重新启动您的 PC 并删除可启动媒体,以便您的计算机启动新安装的 Ubuntu 安装。

04 开设网上账户
登录后,将启动一个程序并询问您一些问题以根据您的喜好设置 Ubuntu。首先,系统会询问您是否要关联您的在线帐户。如果您不想要,请随时单击 跳过.如果您不想稍后链接您的帐户,或链接其他帐户(例如 Facebook 或 Microsoft Exchange),您可以稍后点击左上角的 活动 点击然后搜索 在线账户.这将打开在线帐户的设置窗口。默认情况下,Ubuntu 建议连接 Google(用于 Gmail、Google 日历等)、Nextcloud(如果您安装了 Nextcloud)和 Microsoft(用于电子邮件和 OneDrive)帐户等。如果您拥有这些服务的帐户并希望与 Ubuntu 进行简化的集成,请在此处添加您的帐户信息:它使之后使用 Ubuntu 变得更加愉快。添加的帐户将出现在在线帐户列表中服务的右侧。最后点击 下一个.在接下来的步骤中,您可以选择是否要向 Canonical 发送匿名系统信息、是否要启用定位服务以及是否要安装软件。然后你就可以开始使用 Ubuntu。

05 访问您的在线数据
设置完成后,您可以在 Ubuntu 中访问您的在线帐户。例如,如果您单击顶部的日期,您将看到一个日历,其中包含您今天议程中的事件。日历程序可让您访问相同的日历,您还可以添加和编辑事件。如果您已将打印机添加到 Google 云打印,您将在 Ubuntu 的可用打印机列表中找到它。如果您打开“文件”程序(或双击桌面左上角的个人文件夹图标),您将在左下栏中看到在线帐户的虚拟驱动器,例如 Google Drive 或 Nextcloud。例如,如果您点击 Google 云端硬盘,您将立即可以访问存储在 Google 中的文件。例如,您可以在 LibreOffice 等本地编辑文档,当您保存文件时,它会在您的 Google Drive 上自动更新。
好用的家用软件
您可以通过启动器中的 Ubuntu 软件中心程序轻松安装各种额外的软件。并非所有的开源软件都是如此。还有像Spotify这样的程序来听你的音乐,Steam来玩你的游戏(其中许多只在Linux下受支持),与你的游戏朋友交流的Discord,观看Netflix的ElectronPlayer,电报信使的Telegram Desktop等都可以在那里找到。如果您有创意,您可能会发现用于编辑图像的 GIMP、用于照片编辑的 Darktable、用于矢量图形的 Inkscape 或 LibreOffice Draw,以及用于编辑音频文件的 Audacity。

06 文件和照片
例如,为了更好地与您的 Google 帐户集成,安装更多 GNOME 程序是明智之举。为此,请打开启动器左侧的 Ubuntu 软件中心程序,然后安装文档和照片程序。如果您随后启动“文档”程序,您将看到您的文档概览,包括那些在线存储和与您共享的文档。此外,您可以轻松搜索所有这些文档。为此,请单击左上角的放大镜,然后在搜索字段旁边选择要查看结果的来源和文件类型。当然,您也可以通过 Documents 查看文档,并使用 LibreOffice 等程序打开它们进行编辑。
照片程序的工作原理几乎相同。它会自动查找您在线帐户中的所有照片,并将它们显示在您本地存储的照片旁边。您保存在 Facebook 或 Flickr 上的照片(如果您添加了这些帐户)也会显示出来。例如,您还可以将这些照片发送到网络中的其他设备,以便在电视上向家人或朋友展示。为此,请单击照片,然后从菜单中选择“显示于”并选择所需的 DLNA 渲染器。

07 电子邮件和联系人
不幸的是,在线电子邮件帐户无法集成到 Ubuntu 中安装的标准电子邮件程序 Mozilla Thunderbird 中,但您可以在程序 Evolution 中集成。您也可以通过 Ubuntu 软件中心再次安装此程序。
注意:如果您在 Google 帐户上启用了两步验证,则需要在 Ubuntu 计算机上禁用它。例如,可以使用 Firefox 在计算机上登录 Gmail,然后单击 没有关于这台电脑的更多问题 在额外的注册步骤打勾。在打开 Evolution 之前执行此操作!
如果您随后打开 Evolution,则不再需要进行任何配置:所有电子邮件都可以在 邮政 在正确的电子邮件帐户下,联系人在 联系人,您可以在下编辑您的议程 议程 并在下创建新任务 任务.

有用的工作软件
如果您在工作中使用 Microsoft Exchange,则可以通过单击安装底部的附加组件(来自 Ubuntu 软件中心)在 Evolution 中使用它 交换网络服务 打勾。还有插件 Outlook PST 导入 如果您曾经导入 Outlook 数据文件,可能会很有趣。您可以在 Ubuntu 中安装的其他与工作相关的通信程序是 Skype、Slack 和 LibreOffice。 LibreOffice 提供了完整的办公包,此外,现在 LibreOffice 和 Microsoft Office 之间的兼容性非常好,因此您通常可以毫无问题地交换文档。
08 访问您的网络共享
一旦您设置了在线帐户,Ubuntu 不仅可以让您访问云存储服务,文件程序还允许您访问网络上其他计算机上的共享文件夹。为此,请单击左下角的文件 其他地点.然后,您将看到网络中的所有计算机。单击计算机以访问共享文件。如果在那台计算机上设置了用户名和密码,您可能需要先输入用户名和密码。然后您计算机上的共享文件夹将打开,并且其中的所有文件将可用于您在 Ubuntu 中的所有程序。这样的共享文件夹也可以在文件左侧边栏中的网络文件夹中找到。

09 在网络上共享文件
不幸的是,与其他计算机共享您的 Ubuntu PC 文件夹需要更多的努力。为此,请右键单击要在“文件”中共享的文件夹,然后在出现的菜单中单击 本地网络驱动器.芬奇 将此文件夹共享给.第一次这样做时,Ubuntu 会询问您是否要安装文件夹共享服务。点击 安装服务.然后,您可以根据需要重命名文件夹、授予其他人写访问权限或启用访客访问权限(无需密码)。最后点击 创建共享文件夹.
如果您不想仅通过访客访问共享文件夹,但您需要先登录才能看到文件夹的内容,请打开终端并使用您的 Ubuntu PC 用户名输入 sudo smbpasswd -a user。然后输入您要为共享文件夹设置的密码并确认密码。然后,您可以在另一台计算机上使用带有 Ubuntu 用户名和密码的共享文件夹。

10 个自动备份
即使您在云中做了很多工作,您的计算机上仍然有您不想丢失的文件。幸运的是,Ubuntu 可以轻松创建备份。打开备份程序。如果你继续 要备份的文件夹 单击,您将看到默认情况下您的个人文件夹在那里。使用底部的加号添加其他文件夹,使用减号从列表中删除文件夹。蜜蜂 要忽略的文件夹 从您不需要备份的设置文件夹中设置哪些子文件夹。默认情况下,垃圾箱和下载文件夹就在那里。设置好要复制的内容后,请指明要将备份副本复制到的位置。在 备份位置 您可以选择 Google Drive 或 Nextcloud 帐户、本地网络上的网络服务器或本地文件夹。后者当然不如备份位置安全。如果选择网络服务器,请填写 网络位置 一个 url,包括协议,例如 smb://username@NAS/backups.然后输入应存储备份的文件夹。然后向左走 概述 然后点击 立即备份 测试它是否有效。第一次要求您安装必要的软件包时,请执行此操作。您还将被要求设置密码来加密您的备份。成功上传备份后,您可以 日程 设置自动备份。恢复备份同样简单:点击进入 概述 在 恢复.试一试,那么您可以绝对确定您可以安心入睡:您在 Ubuntu 中的工作不会丢失!

硬件兼容性
在 Ubuntu 下,您不会经常遇到真正主要的硬件问题。例如,添加打印机通常很简单:打开打印机,打开 设置/设备/打印机 然后点击 添加打印机. Ubuntu 会找到您的打印机本身(连接到您的网络或通过 USB)并对其进行配置。
如果您的计算机中没有针对特定硬件的开源驱动程序,则会遇到大多数问题。遇到这种情况,先看看 软件和更新/附加驱动程序 如果您找不到其他驱动程序。如果确实没有,请访问制造商的网站并按照那里的说明安装驱动程序。如果你想在你的电脑上玩游戏,你通常必须遵循这条路线来获得显卡; Ubuntu 内置的开源驱动程序通常不会为您提供最高性能。