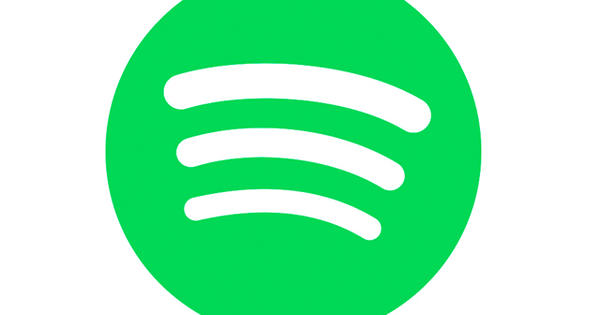使用免费的开源工具 7-Zip,您可以获得一个用于创建和打开压缩存档文件的多功能实用程序。您还可以立即创建自解压存档。
Windows 10(以及更早版本)能够提取和创建 .zip 文件。但它并不是很有用,并且缺少更高级的选项。此外,不支持更多替代文件格式。 7-Zip 是一个更高级的工具,它为处理和创建压缩存档文件提供了很多可能性。除了能够处理.zip之外,它对于.rar和.arj等多种替代文件也没有问题。您可能熟悉 DOS 时代的后一种格式。现在您终于可以再次解锁旧文件了!此外,7-Zip 也有自己的压缩格式,.7z。这比 .zip 更先进,除了稍微更好的压缩(因此稍微更紧凑的档案),还提供强大的加密。非常适合发送包含敏感内容的文件。只要提供了足够强的密码,就无法读取。
上班
您可以从这里下载 7-Zip,Windows 有 32 位和 64 位版本。在//www.7-zip.org/download.html,您还会在页面的最底部找到一些指向其他操作系统变体的链接。在这里,我们将从 Windows 版本开始。安装后,您将在开始菜单下找到该程序 7 拉链.要更改程序的任何设置,您必须以管理员身份运行一次。用鼠标右键单击 7-Zip 文件管理器 然后在 更多的 在 以管理员身份运行.我们现在首先将所有支持的文件格式链接到该工具。单击菜单中的 额外的 在 选项.在打开的窗口中,单击上面的加号按钮 全部用户.顺便说一下,我们在这里看到了一些奇怪的东西:当我们点击列表中显示的格式时,7-Zip 出现在它们后面——点击后。或许先单击项目然后单击加号按钮是明智的。然后点击 好的.关闭 7-Zip 并“正常”启动它 - 而不是以管理员身份启动。

压缩
启动资源管理器并收集一个或多个要压缩到文件夹中的文件。选择它并用鼠标右键单击它。在打开的上下文菜单中,单击 7 拉链 在 添加到档案.要使存档文件尽可能通用,请在后面的现在站立的窗口中选择 存档格式 选项 压缩.选择作为压缩级别 极端主义者.比 普通的,但确实会产生最紧凑的拉链。点击 好的 并创建了 zip。

解压
右键单击 .zip(或其他存档)文件也可以快速解压缩。然后在打开的上下文菜单中选择 7 拉链 例如) 开箱(这里) 在存储 .zip 文件的同一文件夹中快速提取。
顽固
在将文件格式链接到程序时,Windows 10 非常顽固。如果双击 zip 或其他存档文件后 7-Zip 未打开,请右键单击存档文件。然后在上下文菜单中单击 打开用.选择选项 始终使用此应用程序打开 .zip 文件.点击 更多应用软件 然后在列表的底部 在这台电脑上查找另一个应用程序.浏览到 7-Zip 安装文件夹(程序文件夹已经为您打开),选择应用程序 7zFM 然后点击 打开.从现在开始,任何 .zip 文件(或以这种方式“处理”的其他存档文件格式)都将在 7-Zip 中打开。
自解压
要创建自解压存档,请再次右键单击一个或多个选定文件。然后在下面选择 7 拉链 在...前面 添加到档案.选择为 存档格式 在...前面 7z 而如果 压缩级别 再次为 极端主义者.切换选项 创建 SFX 存档 在。或者,您可以设置具有强大 AES 256 加密的密码。点击 好的.您现在将获得一个 .exe 文件;通过双击它,还可以提取其中包含的文件。对于没有安装 7-Zip 的人来说很方便。缺点是 Gmail 等邮件提供商出于安全原因阻止发送 .exe 文件。但是,如果您的邮件提供商不这样做,那将是一个不错的奖励。