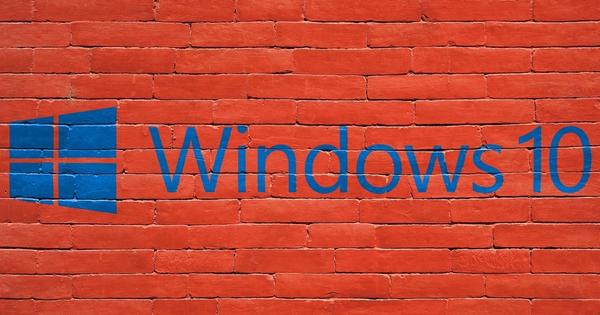从您的计算机打印很容易,只需连接 USB 电缆或选择连接到您的 WiFi 网络的网络打印机。使用 iPad 打印也可以非常简单,但您必须牢记一些事项。
您的 iPad 可以使用 Apple 专有的 AirPrint 协议轻松打印照片和文档。但是,您确实需要支持此技术的打印机。您当然可以购买新打印机,但幸运的是,您还可以选择让旧打印机与 iPad 配合使用。在本课程中,您将学习如何通过计算机将打印作业发送到非无线打印机,以及哪些应用程序对您的 iPad 有用。当然,您也可以阅读有关 AirPrint 的所有内容。 另请阅读:您不知道的 10 个 iPad 功能。
USB
大多数打印机,尤其是使用几年的打印机,都通过 USB 电缆连接到您的 PC 或 Mac。根据您的操作系统,您需要安装驱动程序,以便您的计算机可以与打印机进行通信。一旦电缆连接正常,您就可以将打印作业从计算机发送到打印机。您的 iPad 没有 USB 连接,因此不包括简单地通过电缆打印。相机连接套件可让您将 Lightning 或 30 针连接转换为 USB 端口,但尽管它是标准 USB 连接,但打印机无法使用此连接。使用 iPad 打印的唯一方法是空运。因此,您将不得不寻找无线解决方案。
空气打印
最简单的方法当然是购买具有 AirPrint 功能的新打印机。许多新打印机都配备了 WiFi 接收器,并且还支持 Apple 协议。如果您从主要品牌之一购买打印机,例如 HP、Brother、Epson 或 Canon,则机会更大。可在此处找到受支持打印机的(长)列表。此列表会不断更新。寻找新打印机包装盒上的 AirPrint 徽标,以确保您可以直接从 iPad 打印。您无需安装任何东西即可使用 AirPrint。该功能在 iOS 中是标准配置。从 iOS 中的任何默认应用程序,您可以使用 分享按钮 打印一些东西。只要你点击 打印 点击,将打开一个单独的页面,您可以在其中指明要使用的打印机以及需要打印的数量。轻按 选择打印机 选择您的打印机并使用加号或减号作为打印数量。