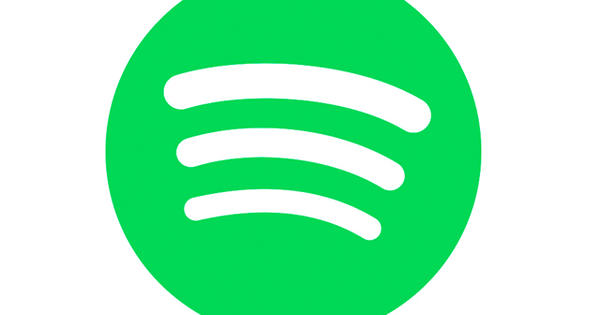你买新电脑了吗?或者安装了新的硬盘或SSD?这通常意味着重新安装 Windows 并恢复所有数据。通过克隆 Windows 10 节省大量时间。在本指南中,我们解释了如何以这种方式将 Windows 10 转移到另一个系统。
术语克隆准确地表明了原理的含义:您制作了 Windows 安装的精确副本,然后您可以将其放置在新位置。如果您想备份硬盘驱动器,以便在出现问题时可以快速恢复工作,Windows 克隆也很有用。因此,克隆不仅仅是将文件复制到新位置。
不立即可见的数据(通过资源管理器等程序)也必须复制到新位置。克隆信息会在硬盘驱动器上创建所有信息的一对一副本。想想驱动程序、程序和补丁。
先清理
在克隆 Windows 环境之前,请确保您有一个整洁的环境。毕竟,制作了环境的精确副本,现在是批判性地检查环境的好时机。毕竟,您不想克隆一个受污染或混乱的环境。首先,确保使用最新更新更新 Windows。打开设置窗口(Windows 键+I)并选择 更新和安全,Windows 更新.按下按钮 寻找更新.安装 Windows Update 提供的更新。
然后检查是否没有安装您不使用的程序(不再使用)。在设置窗口中,选择 应用.蜜蜂 应用程序和功能 检查列表以查看是否仍在使用所有应用程序。删除不必要的应用程序。

在磁盘清理的帮助下,您可以在工作环境的其余部分运行灰尘梳。例如,这会删除临时更新文件,以便它们不会不必要地包含在克隆过程中。打开开始菜单并输入 磁盘清理.选择安装 Windows 的驱动器,然后单击 好的.将出现要删除的文件概览。但是,我们首先选择按钮 清理系统文件.这将重新运行磁盘清理的检查,但也会检查系统文件的位置。
例如,您还可以选择使用 Windows 的临时安装文件清理文件夹。在结果窗口中,在可以清洁的部件旁边放置复选标记。无论如何,请随身携带占用大量空间的零件。很好的例子是 Windows 更新临时更新文件 (清理 Windows 更新)、升级 Windows 时创建的日志 (Windows 升级日志文件), 下载的文件 (下载),回收站的内容 (垃圾桶) 和以前 Windows 安装中的文件 (以前的 Windows 安装)。点击 好的 清理所选项目。

Windows 会定期创建整个环境的还原点。万一出现问题,可以回到过去的某个点,恢复原状。但是,还原点会占用大量空间,并且也包含在克隆中。幸运的是,我们可以删除所有较旧的还原点并仅保留最新的还原点。在“磁盘清理”窗口中,单击选项卡 更多选择.现在点击按钮 清理 在该部分 系统还原和卷影副本.点击确认您的选择 消除.
清理工作区的另一种方法是在克隆之前执行干净的 Windows 安装。然后,您可以确定克隆的环境是干净的,并且不包含任何不必要的元素。在 Windows 10 中执行干净的 Windows 安装花费的精力相对较少。首先,请确保您已将自己的文件(例如文档和照片)保存在外部位置,以便您以后可以在干净的环境中恢复它们。
打开设置窗口(Windows 键+I)并转到 更新和安全.选择 系统恢复 并选择 从全新安装的 Windows 开始.按下按钮 上班并按照向导的步骤操作。
我们建议大家定期备份您的重要文件。尽管如此,它还是经常发生。看看我们的备份和恢复课程,其中包含适用于 Windows、macOS、Android 和 iOS 的技巧。可能有 180 页的实用书!
使用 WinToHDD 克隆 Windows 10
克隆 Windows 所需的资源相对较少。首先,确定要放置克隆环境的位置。获取至少与当前硬盘驱动器大小相同的新硬盘驱动器。您也可以为此使用外部硬盘驱动器。提前决定如何使用驱动器。如果它是您要从中运行 Windows 的主驱动器,则在将 Windows 克隆到新环境之前将其构建到计算机中。
Windows 10 没有内置的克隆操作系统的功能。因此,我们使用外部程序。对于本文,我们选择了 WinToHDD。该程序有多个版本,包括免费版本。 WinToHDD Free 正式仅供家庭使用。此外,它还有一些局限性。

主要限制是它只能克隆 Windows 10 家庭版。如果您使用其他版本(例如 Windows 10 专业版),则免费版本将无法进行克隆。付费版本——WinToHDD 专业版——确实支持克隆 Windows 10 专业版。免费版本也比付费版本慢,并且在您使用它时不会自动通知您任何可用的更新。
安装并打开软件后,您将看到打开窗口。您将在此处找到四个选项: 重装 Windows、全新安装、系统克隆 和 多安装USB.点击 系统克隆.在下一个窗口中,WinToHDD 将询问您要克隆哪个操作系统。默认情况下已经填写了一个操作系统。检查这是否是正确的选项。在下拉列表下方的框中,您可以阅读摘要,其中说明了安装的操作系统、版本以及正在使用的系统分区。点击确认 好的.
该程序现在将询问应将 Windows 的克隆安装安装在哪个磁盘上。从菜单中选择光盘 请选择目标磁盘.现在是格式化硬盘驱动器的时候了。这里有三个选项,但我们同意 WinToHDD 的默认选择。点击 是的 开始格式化。

现在选择引导分区和系统分区。选项在 安装方式 让我们保持不变。点击确认 下一个.现在开始实际克隆 Windows 安装。百分比表示进程的进展程度。随着选项 操作完成后重启电脑 让您在工作完成后重新启动计算机。如果您希望在操作后关闭机器,请选择 操作完成后关闭计算机.
使用 TeraCopy 复制文件
通过 Windows 克隆,您可以轻松地将 Windows 环境复制到另一个位置。但是,如果您不想复制整个 Windows 环境,而只想将大量文件传输到另一个位置,该怎么办?例如,如果您使用新的、更大的硬盘驱动器并希望一次将所有文件放置在新位置,但希望将 Windows 保留在其原始位置,则可能是这种情况。
当然,您可以使用资源管理器将文件复制到新位置,但这并不理想,尤其是文件数量较多时。使用用于移动大量文件的单独程序,您可以更快地完成并更好地控制该过程。通过这种方式,您可以暂停复制并更快地恢复。单独的程序通常还增加了额外的灵活性:例如,如果在复制过程中遇到问题文件,并且整个复制操作可能会失败。
我们使用 TeraCopy 来复制大量文件。安装后,打开文件资源管理器(Windows 键 + E)并浏览到要复制到新位置的文件夹。右键单击它并选择 复制.

将打开一个新窗口,所选文件已添加到文件列表中。检查选择是否正确,然后单击按钮 复印 或在 移动,取决于目标。在选项卡上 目标 点击按钮 翻阅.
选择所需的位置,例如在新硬盘上。最后,您点击确认 复印 或者 移动.在选项卡上 日志 出现所采取行动的概览。
移动用户文件夹和应用程序
您是否要切换到新硬盘驱动器并希望将您的用户文件传输到此位置,同时继续使用当前的 Windows 硬盘驱动器?这种情况就派上用场了,例如,如果您达到了SSD磁盘的限制,并且想使用单独的磁盘来存储文档。
您可以将默认文件夹(例如 Documents、Pictures 和 Videos)移动到新硬盘上。打开文件资源管理器(Windows 键 + E)。在该部分 快速访问 (在窗口左侧),右键单击要更改其位置的文件夹。选择 特征.将打开一个新窗口。在这里您选择选项卡 地点.现在选择 移动。
在另一个驱动器上选择文件夹的新位置。如果尚未创建文件夹,请打开新硬盘并单击按钮 新地图.然后点击按钮 选择文件夹. Windows 要求确认:单击 是的.这些文件现在将移动到新位置。

毕竟,您过去是否安装过应用程序并希望以后将它们移动到新位置?最明显的做法是在新位置卸载并重新安装应用程序,但有些应用程序提供了简单地将其移动到新位置的选项。这样做的好处是保留了现有设置。
打开设置窗口并选择 应用.在该部分 应用程序和功能 找到您要更改其位置的应用程序。单击应用程序。如果您可以将其移动到其他位置,则会出现该按钮 移动.然后指明应用程序应移动到的新位置:从菜单中选择新位置。最后点击确认 移动.