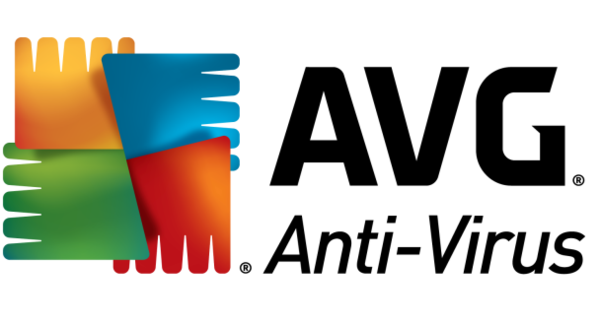在 Windows PC 上备份私人数据并不是最有趣的工作,但应该定期进行。因此最好设置自动备份。通过将备份写入 NAS,您可以选择额外的安全性。如何将 NAS 配置为备份服务器?
作为 Windows 用户,您可以从各种选项中进行选择以自动将备份保存到您的 NAS。与某些前辈不同,Windows 10 的每个版本都可以备份到 NAS。 另请阅读:您可以购买的 19 款最佳 NAS 设备。
此外,很多NAS厂商也提供了适合Windows的程序来完成这项工作。 Synology NAS 拥有者依赖 Cloud Station,而 QNAP 已为此开发了 NetBak Replicator 和 Qsync 应用程序。在本基础课程中,我们将讨论各种程序,您可以使用这些程序将 NAS 设置为 Windows PC 的备份服务器。
第 1 部分在任何 NAS 上备份
01 视窗备份
对于较早的 Windows 版本,并非总是可以将备份保存到网络位置。例如,对于 Windows 7 Starter 和 Home Premium,默认情况下不内置此功能。幸运的是,微软也意识到越来越多的人在使用 NAS。使用 Windows 10,您可以使用所有版本。打开 NAS,如有必要,创建一个共享文件夹,用于存储备份。在您的 PC 上导航至 主页 / 设置 / 更新和安全 / 备份 然后点击 添加电台. Windows 现在会显示许多网络位置。是否尚未显示所需的目标文件夹?然后点击 查看所有网络位置 并指向正确的文件夹。
02 个人档案
选择正确的网络文件夹后,激活选项下的滑块 自动备份我的文件.当然,您可以决定要备份哪些数据以及何时执行此任务。点击 更多选择.默认情况下,Windows 10 每小时都会将副本写入您的 NAS。您可以轻松调整频率,例如设置要每十分钟或每天一次复制您的个人文件。
您还可以设置要在 NAS 上保留数据的时间。用于存储个人文件是选项 永远 明显的。向下滚动一点以查看默认情况下哪些源文件夹属于备份。您可能不想保留所有内容。在这种情况下,单击一个文件夹并选择 消除.通过 添加文件夹 指定要包含在备份中的所有文件位置。如果需要,您还可以排除文件夹。例如,如果您不想将子文件夹的内容复制到 NAS,则非常方便。点击 立即备份 如果您想立即运行任务。
袭击
您是否使用具有两个或更多磁盘的 NAS?然后,您可以轻松地保护您的文件免遭数据丢失。 RAID(独立磁盘冗余阵列)技术跨多个磁盘存储所有数据的副本。 RAID 本身不是备份,因为它涉及同一设备上的副本。最大的优势是您不必在磁盘崩溃后再次将所有数据复制到 NAS。如果硬盘驱动器出现故障,所有数据仍位于剩余的一个或多个驱动器上。例如,对于具有两个磁盘的 NAS,镜像存储通过 RAID1 进行,其中第二个硬盘是第一个硬盘的精确副本。这种方法的缺点是可用的存储容量较少,RAID1只有一半。您可以在 NAS 上创建卷时轻松激活 RAID。
第 2 部分 Synology NAS 上的备份
03 群晖云站
Windows 10 的自动备份功能非常简单,而且只适用于单程流量。想要更多选择的 Synology NAS 用户建议使用 Synology 自己的备份程序 Cloud Station。登录到您的 NAS 并转到 套件中心/备份.选择在 云站 在...前面 安装.在开始使用备份工具之前,您必须先激活设置。导航 控制面板/用户/高级 并激活选项 启用用户上门服务.确认 申请.然后从主菜单打开 Cloud Station 应用程序并单击 恢复云站.
04 选择目标位置
在 Windows PC 上设置备份作业之前,首先需要在 NAS 上配置 Cloud Station。通过 权利 确定哪些用户有权使用 Cloud Station。您为此检查正确的帐户,然后确认 节省.然后在 NAS 上设置目标位置。我们在此假设您 控制面板/共享文件夹 已经为正确的用户帐户创建了具有读写权限的目标位置。
在 Cloud Station 中,转到 机构 并选择所需的文件夹。点击后 转变 用于备份的共享文件夹可用。 Synology NAS 会记住文件的多个版本。这很有用,例如,当您想要检索文档的旧版本或编辑过的照片时。另一方面,创建版本历史确实会花费大量额外的磁盘空间。默认情况下,Cloud Station 会保存每个文件的最后 32 个版本,但您可以减少该数量。打开选项卡 其他 并放在后面 最大版本数 所需的值。然后确认 申请.
例外
使用用户同步配置文件,您可以轻松地从备份中排除某些文件。这很有用,例如,如果您只想备份 PC 中的照片而不是太多文档、视频和其他文件。在您的 NAS 上打开 Cloud Station 并前往 设置/用户同步配置文件.通过 使 一个新对话框打开。
命名同步配置文件并设置目标过滤器。例如,您选择最大文件大小并取消选中您不想备份的媒体类型。您还可以选择在备份中包含特定的文件扩展名。转到选项卡 申请用户 并选择正确的用户帐户。最后点击两次 申请.
05 连接Windows客户端
现在 Cloud Station 已在 Synology NAS 上安装和配置,您需要另一个适用于 Windows 的客户端。您可以从 Cloud Station 应用程序打开一个下载链接。点击 概述 并通过 下载/下载 Windows 版 Cloud Station 所需的安装文件。完成安装向导后,在 PC 上打开 Synology Cloud Station。通过 现在开始 单击放大镜图标以连接到您的 NAS。然后输入用户名和密码。如果您想要安全连接,请在前面打勾 启用 SSL 数据传输加密.点击 下一个.连接是否失败?删除 IP 地址后的 DiskStation 字样或创建 QuickConnect ID(见方框)。
快速连接 ID
有时,您 PC 上的 Synology 客户端软件无法连接到 NAS。一种可能的解决方案是设置 QuickConnect ID。这样做的好处是,您无需使用 IP 地址,而是使用唯一的识别码连接到 NAS。这也允许您访问家外的网络设备。打开控制面板并单击该项目 连通性 在 快速连接.然后你在它前面打勾 启用快速连接 并在必要时创建一个 Synology 帐户。同意隐私政策并点击 好的.您将收到一封电子邮件,其中包含要单击的激活链接。创建帐户后,请创建 QuickConnect ID。接受条件,最后点击 申请.然后使用新创建的访问代码登录 Cloud Station。