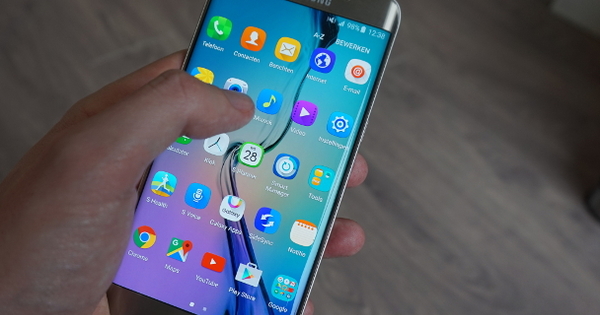长期以来,微软的安全程序漏洞百出,但今天微软确实重视用户的安全。事实上,Windows 在著名研究机构 AV-TEST 的几乎所有分数上都获得了最高分。因此,任何只考虑计算机健康的人都不需要商业供应商提供的防病毒软件包。不想依赖 Windows Defender? Bitdefender 和 Kaspersky 等知名公司也提供免费的病毒扫描程序。
1 Windows Defender 状态
启用 Windows Defender 没什么大不了的。默认情况下,此组件已包含在 Windows 10 中。如果您尚未安装其他防病毒程序包,此安全程序将自动处于活动状态。依次点击 开始 / 设置 / 更新和安全 / Windows 安全 / Windows 安全 打开。 Windows Defender 现在将出现在它自己的窗口中。该程序密切监视系统的状态。如果您在组件旁边看到绿色复选标记,则说明您的 PC 安全当前处于正常状态。

2 扫描电脑
为了系统的安全,定期执行扫描是明智的。 Microsoft Defender 会根据您的要求仔细查看最关键的区域。点击 病毒和威胁防护 和 快速扫描.该程序最多在几分钟内检查数千个文件。之后,您可以查看 Windows Defender 检测到威胁的程度。为了提高安全性,您还可以检查 PC 上的所有文件。在这种情况下,单击 扫描选项 并标记该部分 全扫描.确认 现在扫描.

3 具体文件
您可能需要检查特定文件夹中是否存在威胁。从扫描选项列表中选择 自定义扫描 然后点击 现在扫描.然后您浏览到相关的文件位置,然后您确认 选择文件夹. Windows Defender 检查指定文件夹的内容。您也可以扫描单个文件。如果您从互联网上挑选了一些您不太信任的东西,这很有用。右键单击有问题的文件并选择 使用 Windows Defender 进行扫描.该程序立即执行检查。

4 离线扫描
有时,Windows Defender 无法撤消恶意软件。例如,对于攻击性恶意软件,这通常必须在操作系统之外完成。您是否怀疑受感染的程序正在干扰系统?然后在 Windows 10 环境之外执行脱机扫描。首先正确关闭打开的程序和文档很重要。从底部的扫描选项列表中选择 Windows Defender 离线扫描 并确认 立即扫描/扫描.计算机重新启动后,Windows Defender 出现在恢复环境中。扫描大约需要十五分钟。完成后,计算机将重新启动。

5 扫描结果
如果您在上一步中执行了离线扫描,则不会显示任何结果。显然,您想知道 Windows Defender 是否发现了任何恶意程序。之后您仍然可以查看扫描结果。通过以下方式打开 Windows Defender 开始 / 设置 / 更新和安全 / Windows 安全 / 打开 Windows 安全 并导航到 病毒和威胁防护/威胁历史记录.在部分 上次扫描 查看程序检查了多少个文件。您还可以查看发现威胁的程度以及文件是否已被隔离。在后一种情况下,Windows Defender 将恶意数据存储在隔离环境中,使其不再造成任何伤害。

系统托盘中的 Windows Defender
Windows Defender 通常位于系统托盘的右下角。您可以通过白色盾牌识别此程序。如果您看到绿色复选标记,则计算机状态正常。单击它以打开程序窗口。您也可以右键单击它们以直接执行某些任务。这样,例如,您可以执行快速扫描或检查新的安全更新。 Windows Defender 不在系统托盘中吗?去 开始/设置/个人设置/任务栏 并向下滚动一点。点击下方 系统托盘 在 选择哪些图标出现在任务栏上.最后,您激活后面的开关 Windows 安全通知图标.
6 管理通知
许多防病毒程序的一个棘手问题是它们经常用各种通知打扰用户。默认情况下,Windows Defender 还会显示各种通知,例如,一旦完成扫描或发现威胁时。您决定将看到或不看到哪些通知。在 Windows Defender 主窗口中,单击左下角的 . 机构.通过 管理通知 放下开关 接收信息通知 如果需要,请关闭。安全程序现在尽可能让您独处。您可以指明您希望收到哪些通知。如果您想随时了解任何危险,例如,您可以选中选项 发现威胁,但您无需立即采取行动 在。

我们为 Windows 10 创建了一个精彩的在线课程。连同一本 180 页的书,您将了解有关此操作系统的一切。通过额外的练习题来测试您的知识和清晰的视频教程,其中为您解释了 Windows 10 的高级部分。
7 勒索软件防护
近年来,勒索软件攻击在计算机世界中引起了很多麻烦。网络犯罪分子使用这种方法劫持系统并从受害者那里提取赎金。在 Windows Defender 的帮助下,用户可以防御这种情况。在主窗口中,单击 病毒和威胁防护,然后您在底部选择 管理勒索软件保护.然后在下激活 受控文件夹访问 开关并确认 是的.通过 受保护的文件夹 / 是 / 添加受保护的文件夹 根据您的判断,指定要彻底防范勒索软件的最重要文件位置。默认情况下,Windows 已经保护了一些文件夹。当可疑程序想要加密文件时,Windows Defender 会阻止它。

8 个安全程序
有时程序是完全安全的,但 Windows Defender 仍会阻止对特定文件位置的访问。例如,考虑一个想要更改特定文件夹中的图像的照片编辑器。安全程序是否会妨碍可靠应用程序的运行?从主窗口,导航到 病毒和威胁防护 / 管理勒索软件防护 / 允许应用程序通过受控文件夹访问 并确认 是的.添加允许的应用程序/最近阻止的应用程序将显示 Windows Defender 当前阻止的程序列表。单击程序名称的加号。是否未列出相关软件?然后通过选项添加应用程序 浏览所有应用 仍会添加到受信任程序列表中。

9 安全更新
与任何防病毒程序一样,Windows Defender 使用特殊列表来及早检测威胁。这些列表称为病毒定义。 Microsoft 的安全程序每天都会获得最新更新。这发生在不同的时间。或者,Windows Defender 允许用户手动搜索新的病毒定义。您可以确保计算机受到最新威胁的保护。去 病毒和威胁防护 并在下面查看 病毒和威胁防护更新 当病毒定义更新时。那是前一段时间吗?然后点击 检查更新/检查更新.

10 SmartScreen 过滤器
所谓的 SmartScreen 过滤器是 Windows Defender 的重要组成部分。这可以防止程序在您的计算机上登陆恶意应用程序和文件。此外,过滤器还确保您不会使用浏览器 Edge 访问受感染的网站。在默认设置下,SmartScreen 过滤器会提醒您注意可疑程序、文件或 Web 地址。您还可以通过直接阻止有害物体来微调过滤器。从主 Windows Defender 窗口,转到 应用程序和浏览器管理.蜜蜂 检查应用程序和文件 和 适用于 Microsoft Edge 的 SmartScreen 标记选项 阻止.确认 是的.

11 排除文件
如果 Windows Defender 不信任文件、文件格式或文件夹,而您自己没有任何疑问,这很烦人。在这种情况下,您自行承担将相关项目添加到排除列表的风险。以后安全程序将不再向您发出警告。在 Windows Defender 主窗口中,转到 病毒和威胁防护 并点击下方 病毒和威胁防护设置 在 管理设置.您现在向下滚动一点,您可以在其中选择项目 添加或删除排除项 点击。通过 添加排除项 你选择 文件、文件夹、文件类型 或者 过程.浏览到适当的位置以选择文件或文件夹。如果要将文件类型设置为例外,则必须指定正确的扩展名。确认 添加.

12 个设备系列
是否有更多的 Windows 10 计算机链接到您的 Microsoft 帐户,还是您是家庭组的负责人?您可以轻松地远程监控其他系统的安全状态。在 Windows Defender 中,转到 家庭选择 并点击下方 检查家人设备的状态和安全性 在 查看设备.将打开一个网页,您可以在其中输入 Microsoft 帐户的用户名和密码。您将看到所有 Windows 10 设备的概览。单击计算机名称并查看 Windows Defender 的当前状态。当需要采取进一步的安全措施时,您会立即注意到。

我们为 Windows 10 创建了一个精彩的在线课程。连同一本 180 页的书,您将了解有关此操作系统的一切。通过额外的练习题来测试您的知识和清晰的视频教程,其中为您解释了 Windows 10 的高级部分。
13 当前状态报告
Windows Defender 会不断检查计算机的健康状态。例如,该程序会检测到即将出现的存储容量不足以及笔记本电脑电池可能出现的问题。如果某些软件需要更新,Windows Defender 也会通知您。用户可以随时请求最新的状态报告。在 Windows Defender 主窗口中,单击 设备性能和状态.如果您只看到绿色复选标记,则 PC 状态正常。黄色标记表示警告。单击它以显示推荐的解决方案。

14 安装 Bitdefender
如果您不想使用 Windows Defender,您可以从各种付费和免费解决方案中进行选择。今天,一些知名开发商免费提供病毒扫描程序。用户因此受益于可靠的防病毒软件,因此恶意软件和其他威胁不会有机会。同时,此类免费程序也相当精简。例如,密码管理器、垃圾邮件过滤器和文件粉碎机等附加功能通常不存在。你从来不用那个吗?在这里您可以下载免费版本的 Bitdefender。双击下载的 exe 文件以下载其他程序组件并运行安装。该程序可能会要求重新启动 PC。在安装窗口底部打勾以接受条件并确认 安装.

15 Bitdefender 账户
Bitdefender 要求您创建一个帐户,否则您将无法使用该程序。安装后点击 登录 Bitdefender 并创建一个帐户。您填写姓名、电子邮件地址和密码。如果您已经安装了 Bitdefender 程序,您当然也可以输入现有的登录详细信息。在后一种情况下,单击 登录.有时,Bitdefender 会宣传其付费安全产品。您可以在帐户设置中轻松关闭此通知。单击右上角的齿轮图标并选择 帐户信息.然后关闭后面的开关 显示带有特别优惠的通知.

16 全系统扫描
Bitdefender Antivirus Free 的稀疏外观可能表明并非如此,但您的计算机可以很好地使用该程序。这家罗马尼亚开发商享有很高的声誉,该安全软件最近在所有方面都获得了 AV-TEST 的最高分。与许多其他防病毒软件不同,Bitdefender Antivirus Free 仅允许您扫描整个 PC。因此,请为此预留足够的时间。点击顶部 系统扫描 开始这项任务。您可以在主窗口中查看进度。点击 系统扫描 并查看结果。

17 扫描单个文件
完整的系统扫描将使您的计算机忙碌一段时间。如果您只想检查单个文件,也可以更快地完成。按住鼠标按钮的同时将相关文件(或文件夹)拖到程序窗口中,然后松开鼠标按钮。在几秒钟内,您就知道一切是否安全。如果 Bitdefender 检测到威胁,它会隔离该文件。这样它就不能造成任何伤害。 Bitdefender 将在稍后重新分析可疑文件,可能会揭示有关数据的更多信息。基于此,文件被退回或永久删除。

18 安装卡巴斯基
对于免费标准,俄罗斯卡巴斯基提供了广泛的防病毒软件包。浏览 www.kaspersky.nl/free-cloud-antivirus 以获取 Security Cloud – 免费程序。双击exe文件并选择 荷兰语 作为安装语言。通过 进行 您接受使用条款和隐私政策打两个勾。然后点击 接受/确认.该程序会询问您是否需要密码管理器,以便您可以安全地存储登录详细信息。做出选择并点击 安装/是.程序将在几分钟后启动。通过 申请/完成 向卡巴斯基询问凭据。点击 创建一个帐户 并遵循免费注册程序。最后,登录。

19 哪个扫描?
登录 Kaspersky Security Cloud – Free 后,开发者会为您介绍有趣的功能。首先点击 进行 然后一直开着 下一个 熟悉一些功能。以 准备好.通过 数据库更新/ 开始升级 获取最新的病毒定义。要检查您的计算机是否存在威胁,请单击主窗口中的扫描。在两者之间做出选择 全扫描, 快速扫描, 选择性扫描 和 从外部设备扫描.如有必要,指向文件夹或外部数据载体并单击 开始扫描.也可以检查单个文件。右键单击它并从上下文菜单中选择 扫描病毒.

20 扫描选项
您可以根据需要调整扫描设置,例如安全级别和发现威胁后所需的操作。单击左下角的齿轮图标并转到 扫描.在部分 安全级别 选择 高,推荐 或者 低的.添加 威胁检测操作 您想对可疑文件做什么,例如发出警告(报告)、清除或删除它。通过 扫描调度 将来自动执行快速或全面扫描,例如每个工作日或每个周末。

21 VPN 接入
卡巴斯基为用户提供了建立 VPN 连接的机会。这允许您匿名上网。依次点击 安全连接/打开/连接 并在卡巴斯基安全连接对话框中,激活大开关。您现在正在使用不同的 IP 地址进行冲浪。在免费版本中,该程序可以从任何国家/地区选择 VPN 服务器。互联网流量的每日数据限制为 200 MB。如果您将 Kaspersky 帐户链接到 VPN 功能,每日限制会增加到 300 MB。